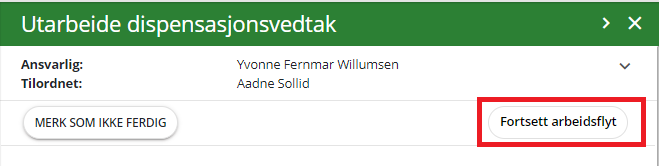Tilskudd - Forfatte dispensasjonsvedtak
Sist revidert: 2024-05-07
Utarbeide dispensasjonsvedtak
Dette er en delt oppgave mellom saksbehandler og godkjenner. Saksbehandler forfatter vedtaket, før oppgaven sendes til godkjenning. Godkjenner ser gjennom og godkjenner eller sender oppgaven tilbake med kommentarer.
Saksbehandler
Velg mappen Utarbeide dispensasjonsvedtak søknad i Mine oppgaver, og klikk på tittelen til den aktuelle søknaden.
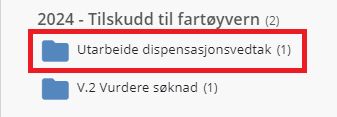
Bruk sidemenyen i SØKNAD for å veksle mellom selve søknaden til venstre og forhåndsvisning av vedtaksbrev. Oppgaven du skal løse er til høyre.
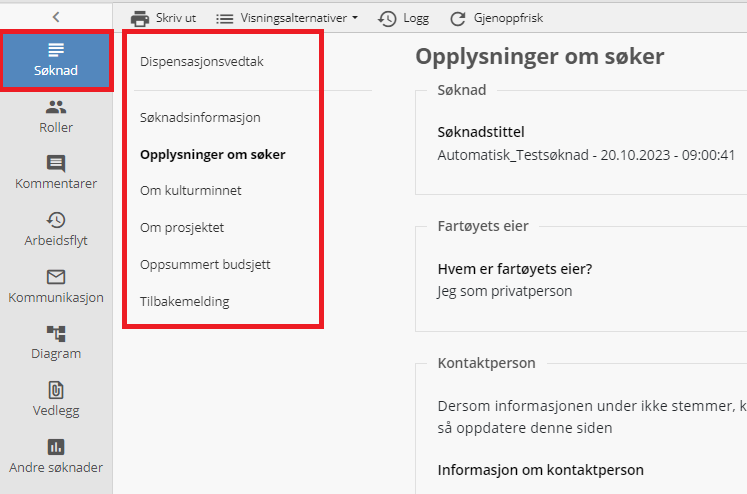
| bruk tastene Ctrl og - eller + for å få en optimal visning av oppgave og søknad. |
Fyll ut hvilke tiltak som krever dispensasjon og svar på alle øvrige spørsmål. Når du er ferdig trykker du på Send til godkjenning, slik at godkjenner får tilgang og kan se gjennom. Når delte oppgaver sendes til godkjenning, endres fargebanneret fra blått til grønt.
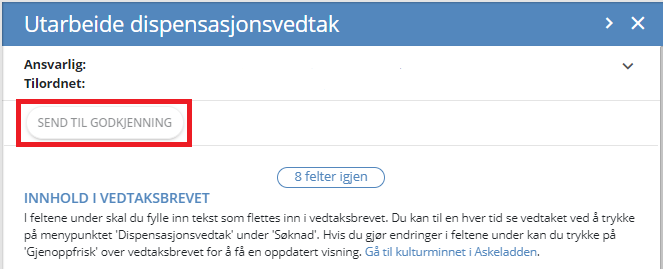
Når du har sendt vedtaket til godkjenning, kan du ikke lenger gjøre endringer i oppgaven. Dette er fordi godkjenner skal se gjennom. Hvis du likevel skulle ønske å gjøre endringer, kan du klikke Merk som ikke ferdig helt til godkjenner har sett gjennom. Når oppgaven merkes som ikke ferdig, vil den igjen kunne redigeres. Da kan du gjøre de nødvendige endringene, og igjen klikke Send til godkjenning når du er ferdig og vil at godkjenner skal se gjennom oppgaven.
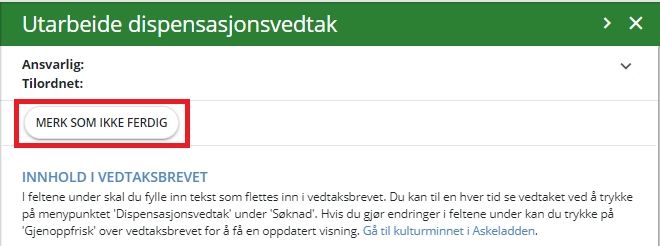
Godkjenner returnerer til saksbehandler
Velg mappen Utarbeide dispensasjonsvedtak i Mine oppgaver, og klikk på tittelen til den aktuelle søknaden.
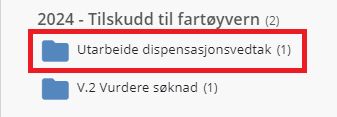
Du får da fram selve søknaden til venstre og oppgaven til høyre.
| bruk tastene Ctrl og - eller + for å få en optimal visning av oppgave og søknad. |
Godkjenner ser gjennom oppgaven. Dersom godkjenner mener at noe bør revideres, kan han sende oppgaven tilbake til saksbehandler ved å klikke på Merk om ikke ferdig. Da bør godkjenner også legge ved kommentar til saksbehandler på fanen Kommentarer. Fanen finner du i venstremenyen på søknaden.
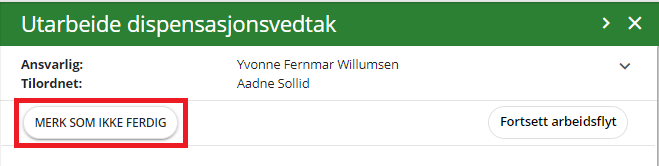
Klikk på fanen Kommentarer. Skriv inn @ i skrivefeltet og velg navnet på saksbehandler. Da får saksbehandler en e-post om at du har lagt inn en kommentar.
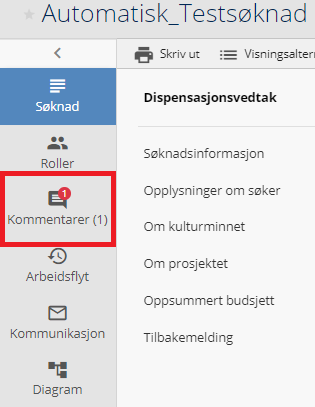
Når saksbehandler har fått tilbake oppgaven, vil saksbehandler se at det er lagt igjen en kommentar og kan justere deretter.
Godkjenner har også mulighet til å gjøre direkte endringer i vedtaket.
Saksbehandler reviderer returnert vedtak
Eventuelle kommentarer, tilhørende den returnerte oppgaven, vises i fanen Kommentarer. Saksbehandler gjør de nødvendige endringene og sender på nytt oppgaven til godkjenning ved å klikke Send til godkjenning. Alle kommentarer er interne.
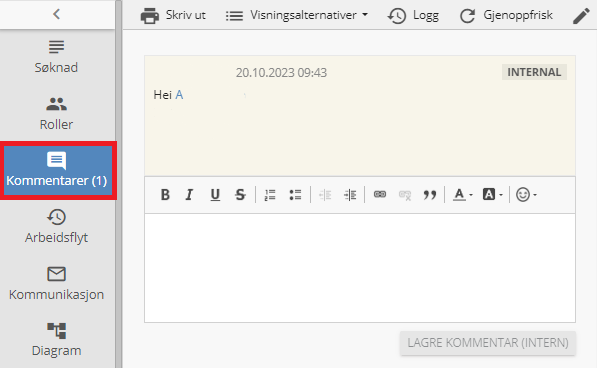
Godkjenner godkjenner vedtaket
Når saksbehandler har sendt oppgaven til godkjenning, vil han ikke lenger kunne gjøre endringer. Han kan imidlertid velge å klikke Merk som ikke ferdig helt fram til godkjenner har godkjent. Da vil han komme tilbake til redigeringsmodus. Det er kun når oppgaven er sendt til godkjenning, at godkjenner kan gjøre sin vurdering.
Når alt ser bra ut klikker du på Fortsett arbeidsflyt for å sende ut vedtaket