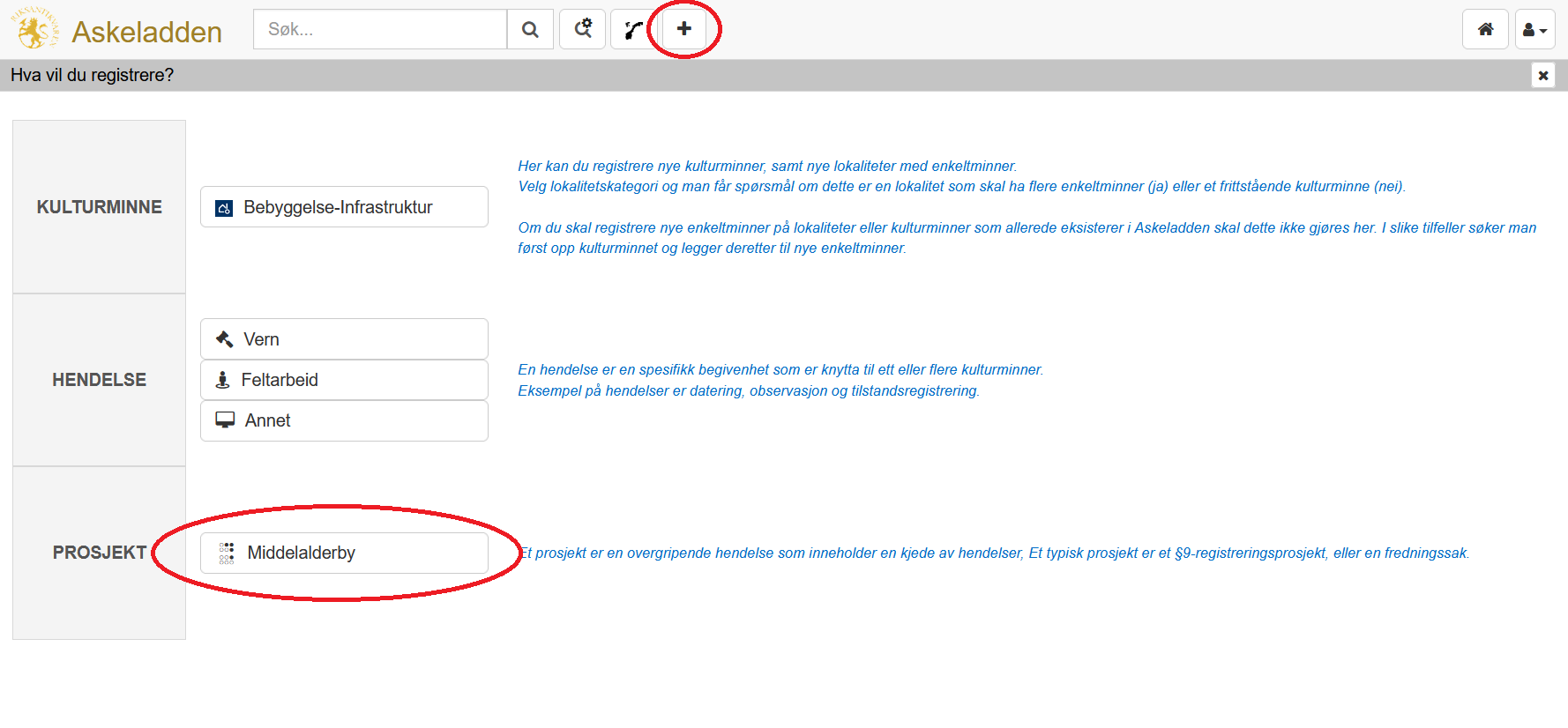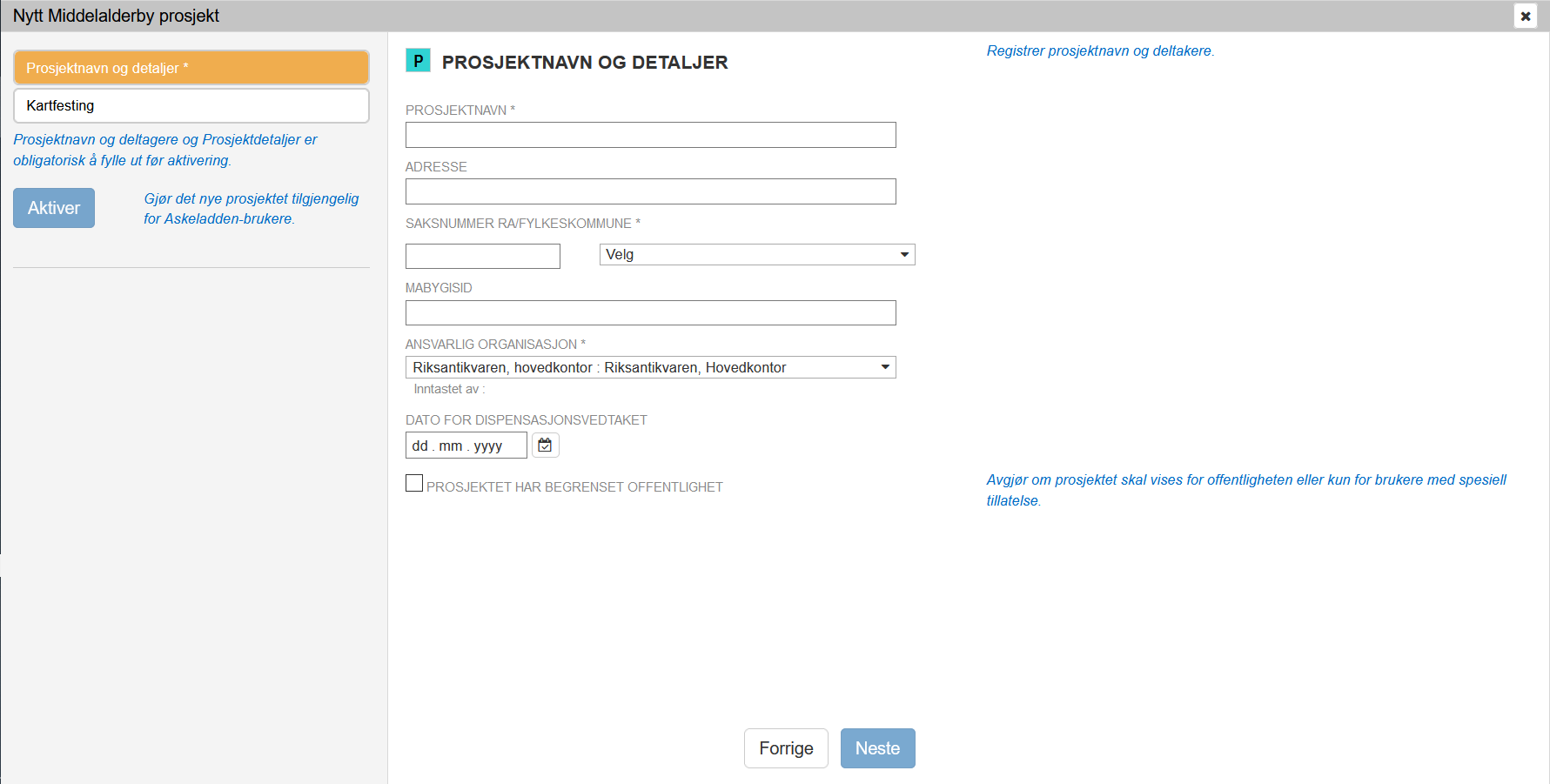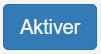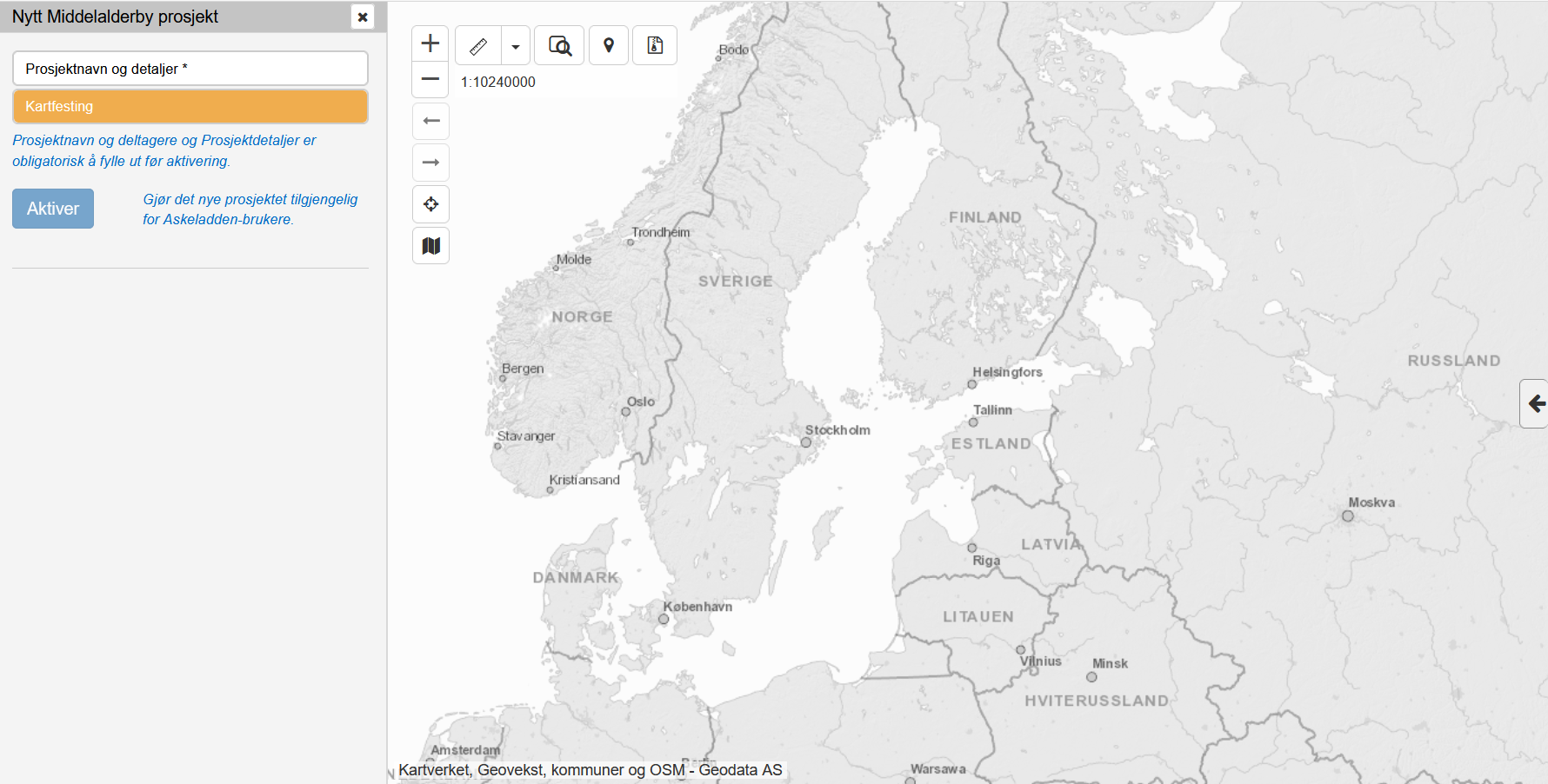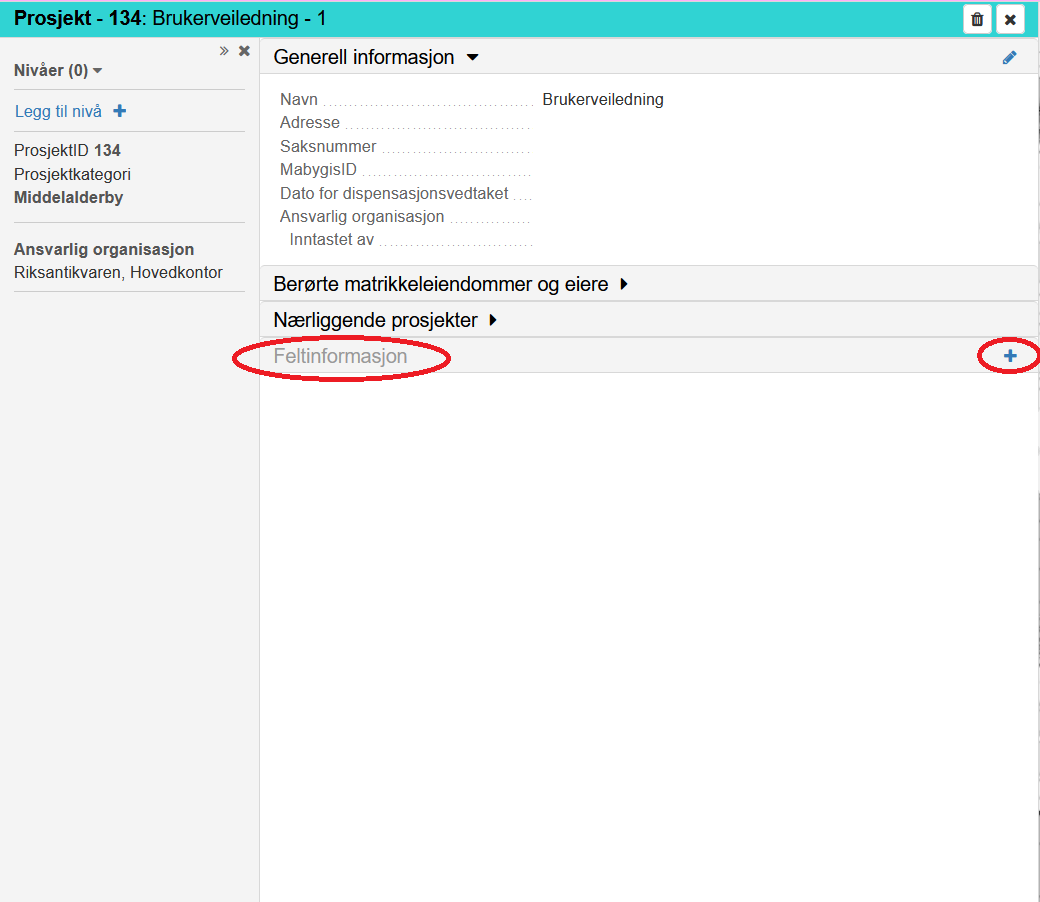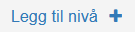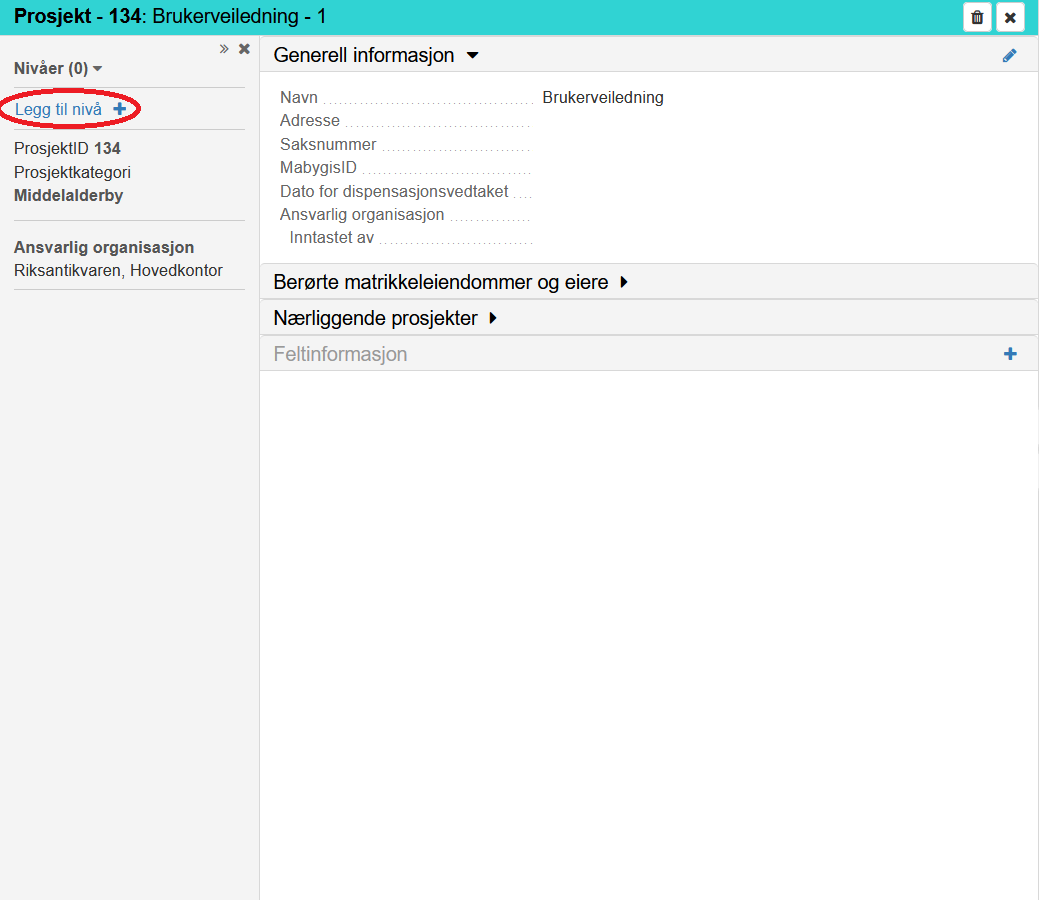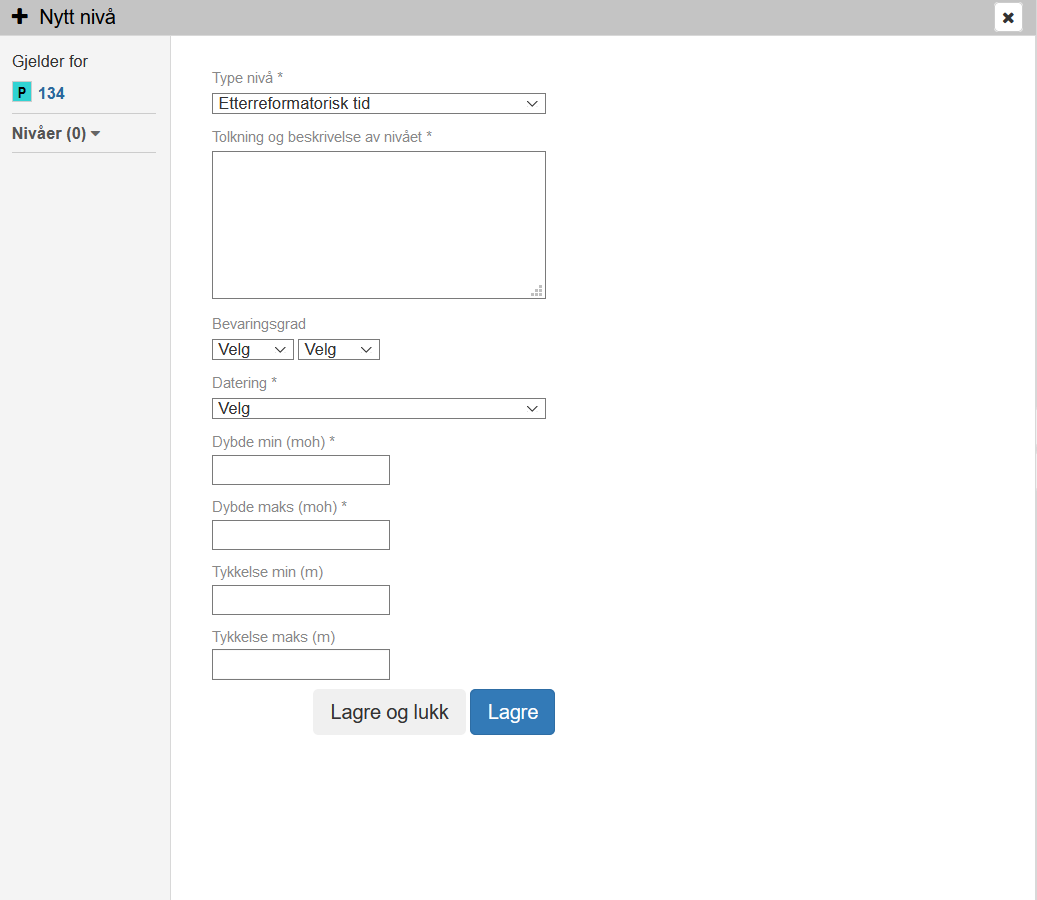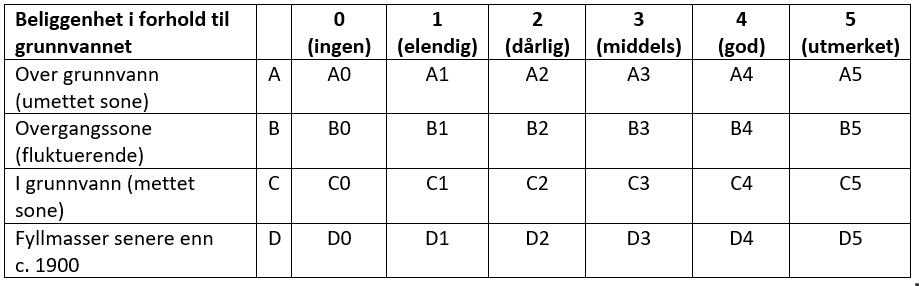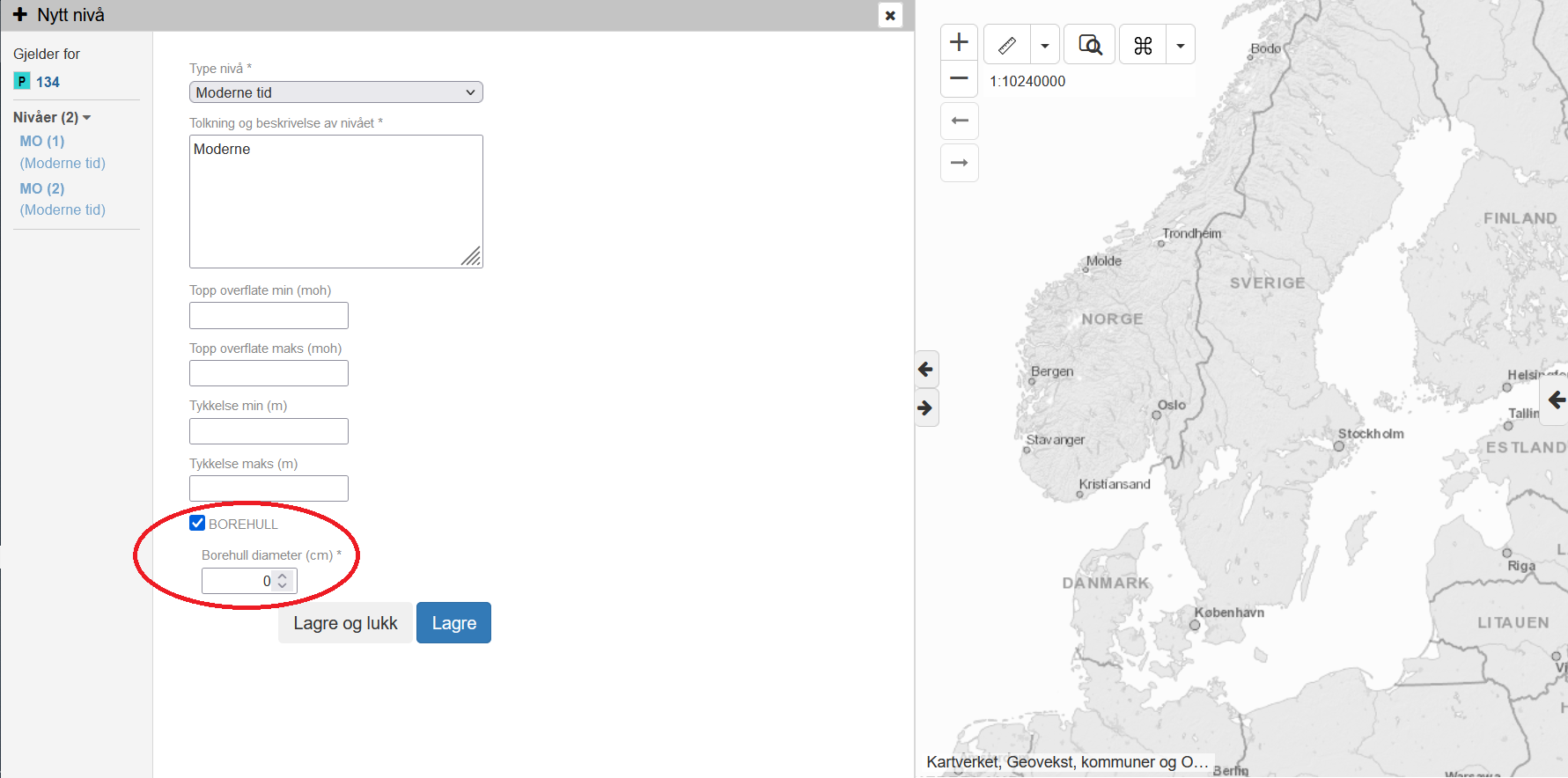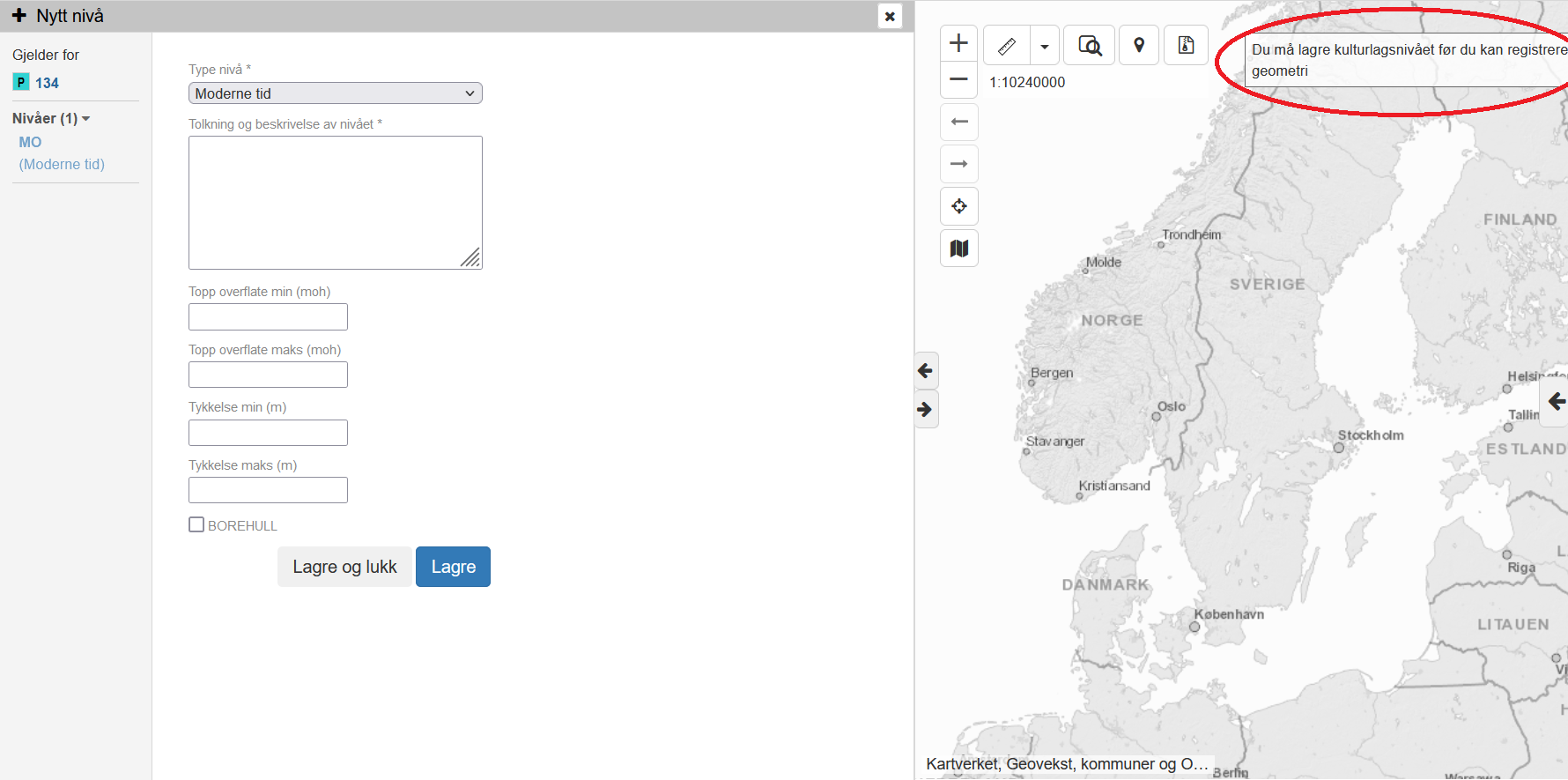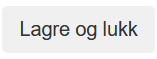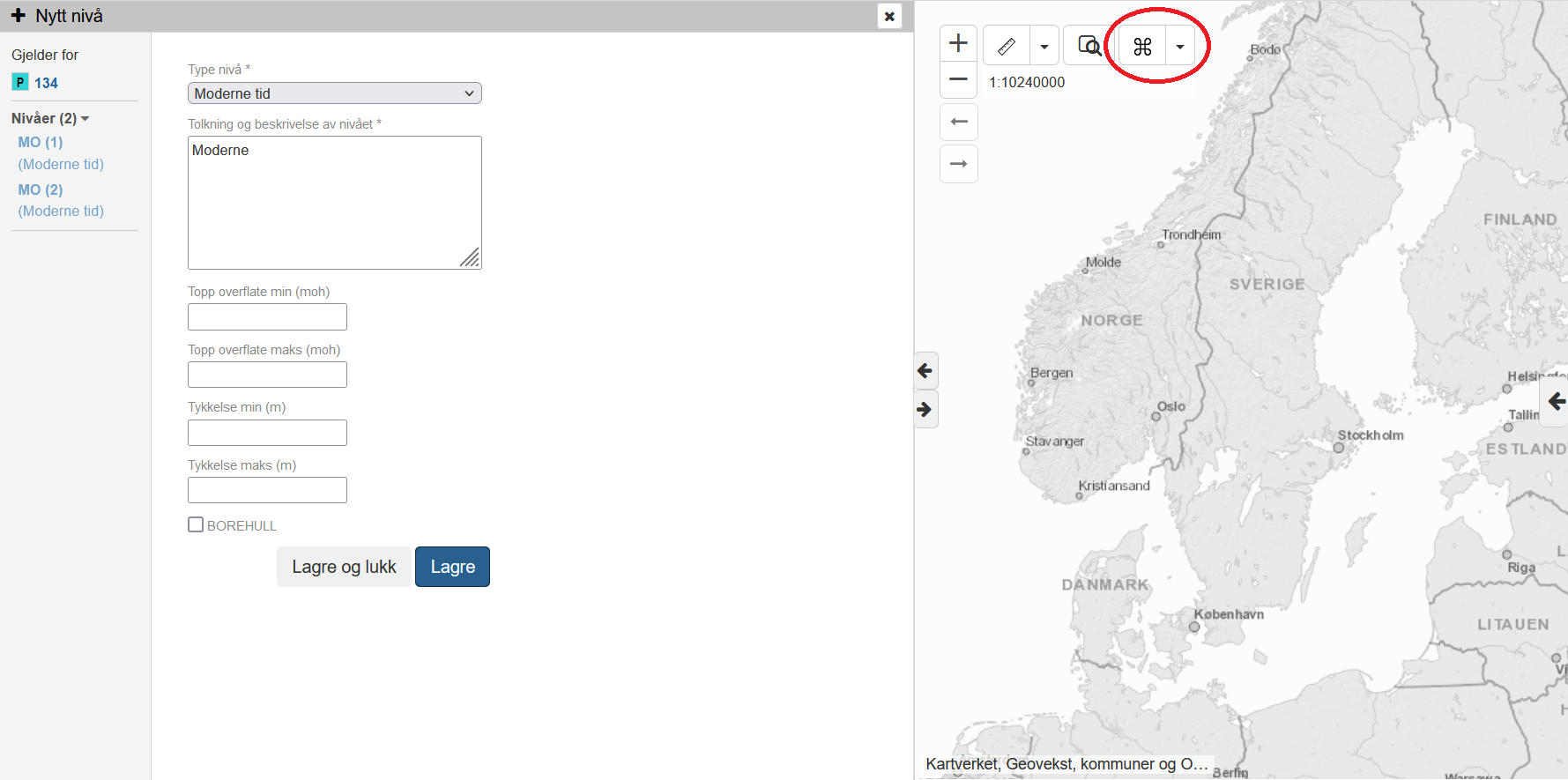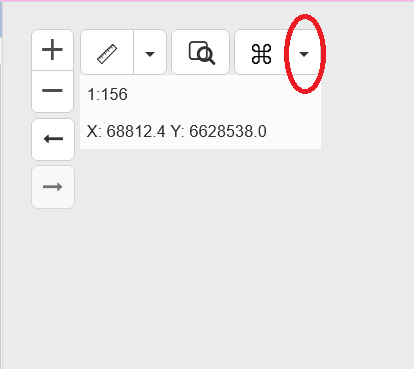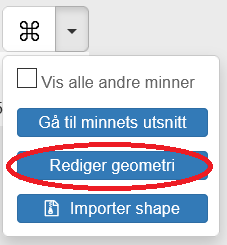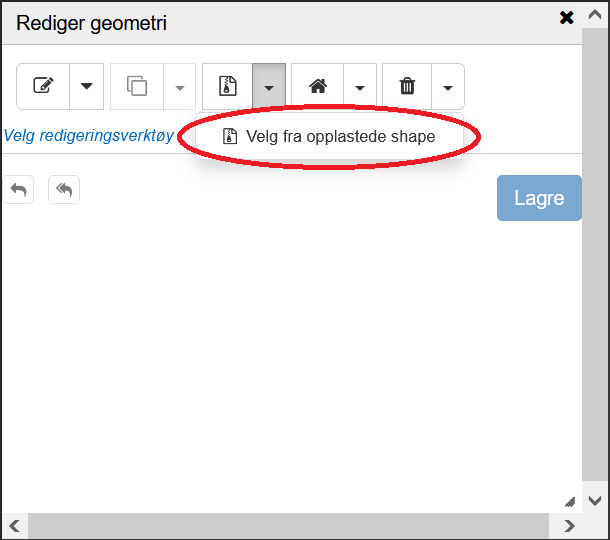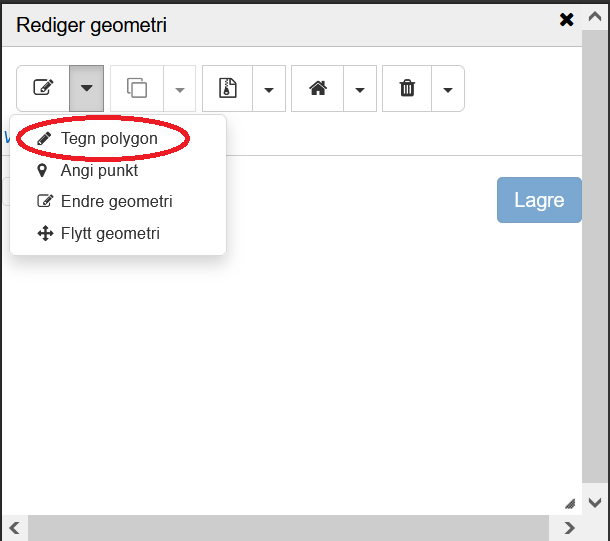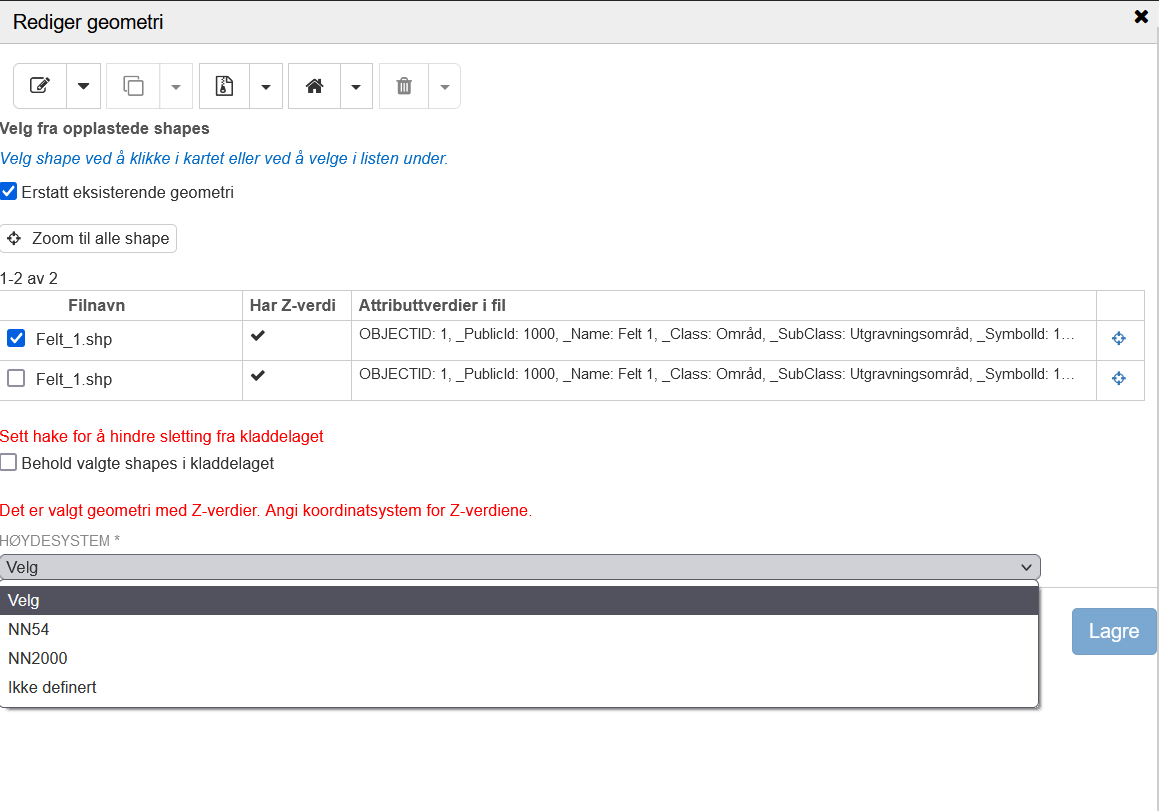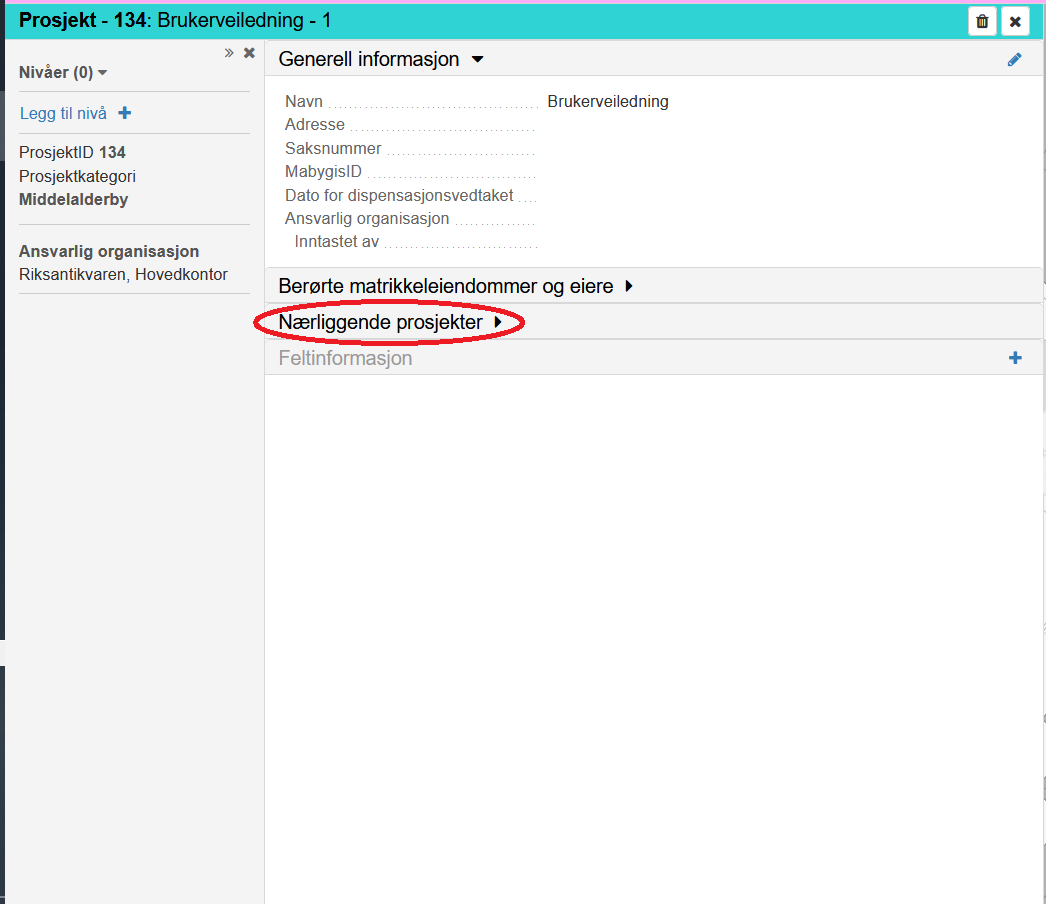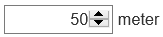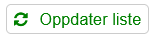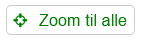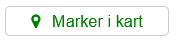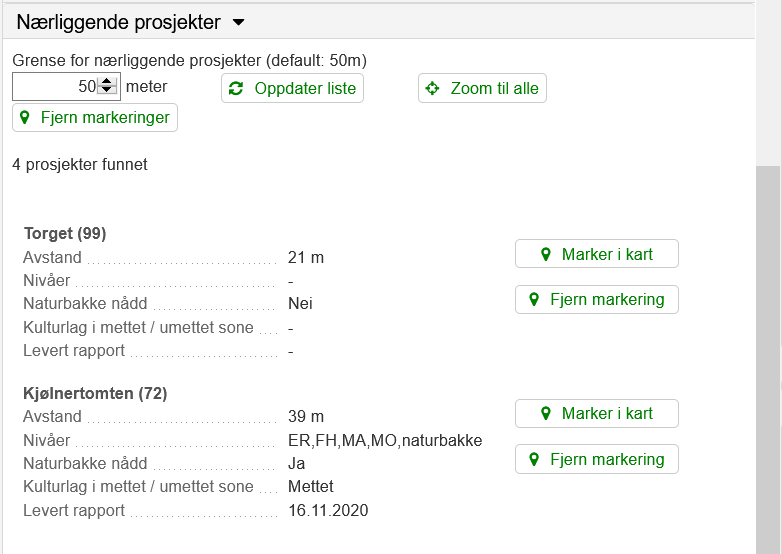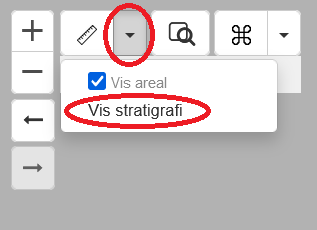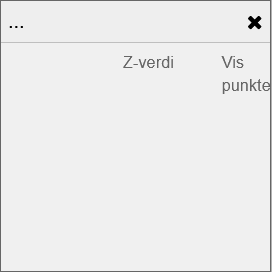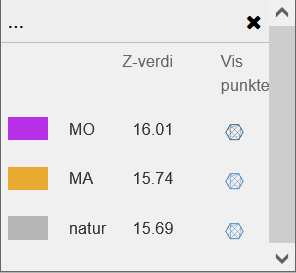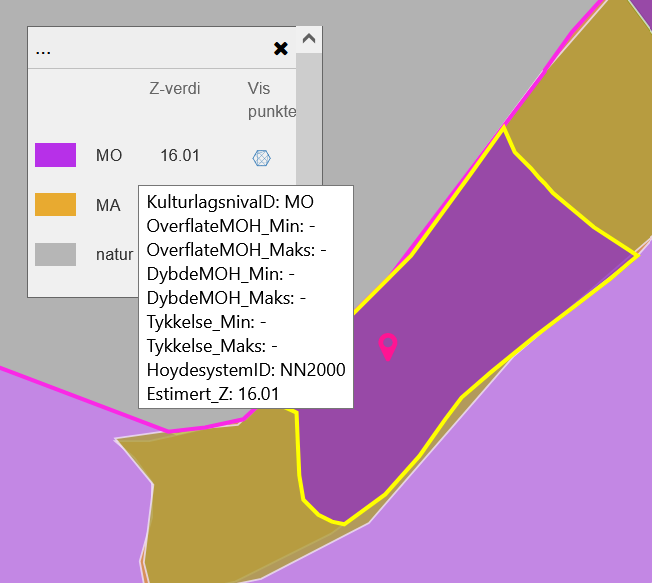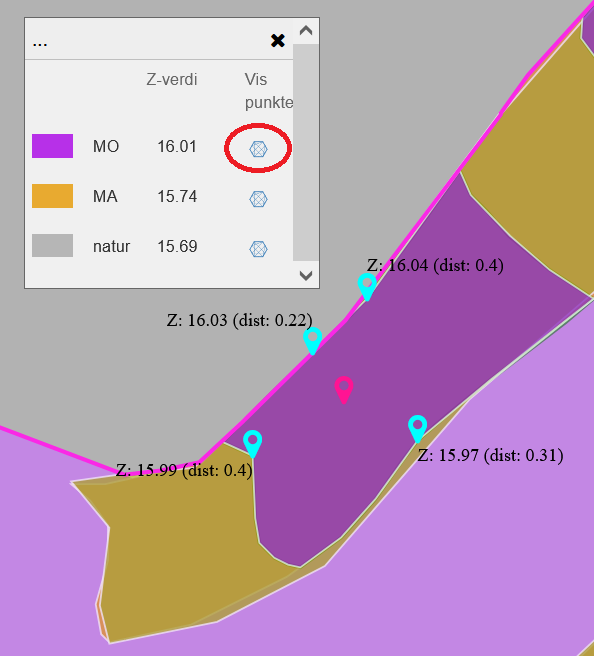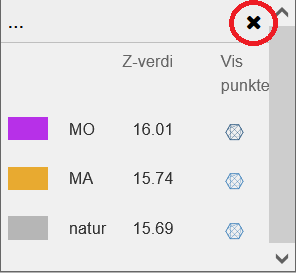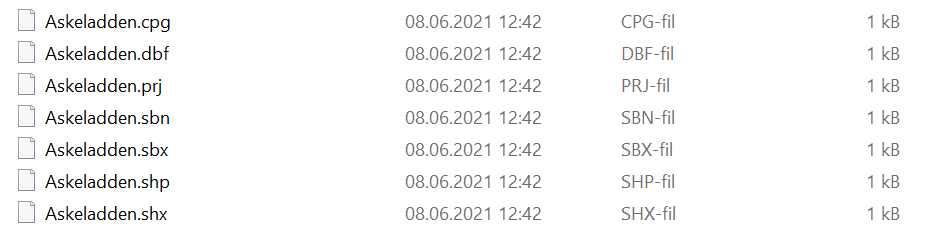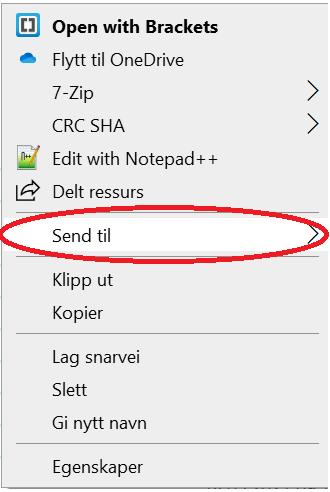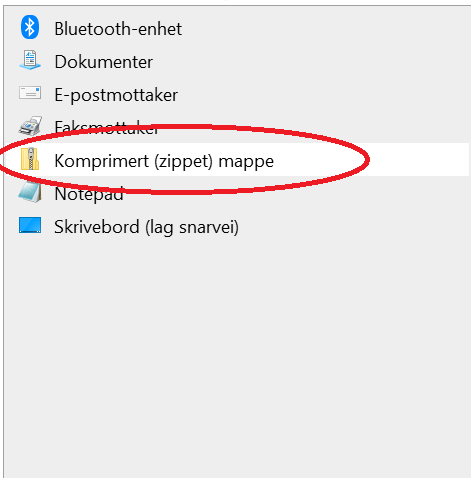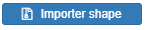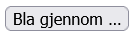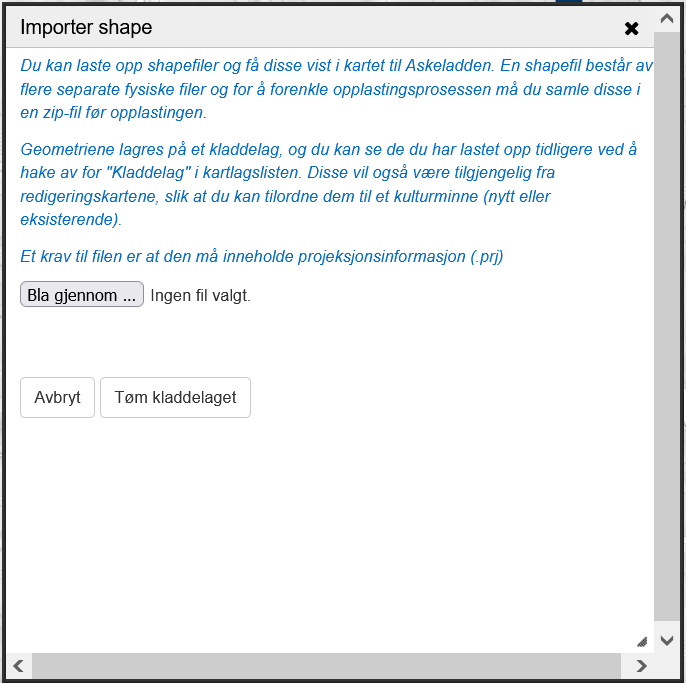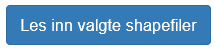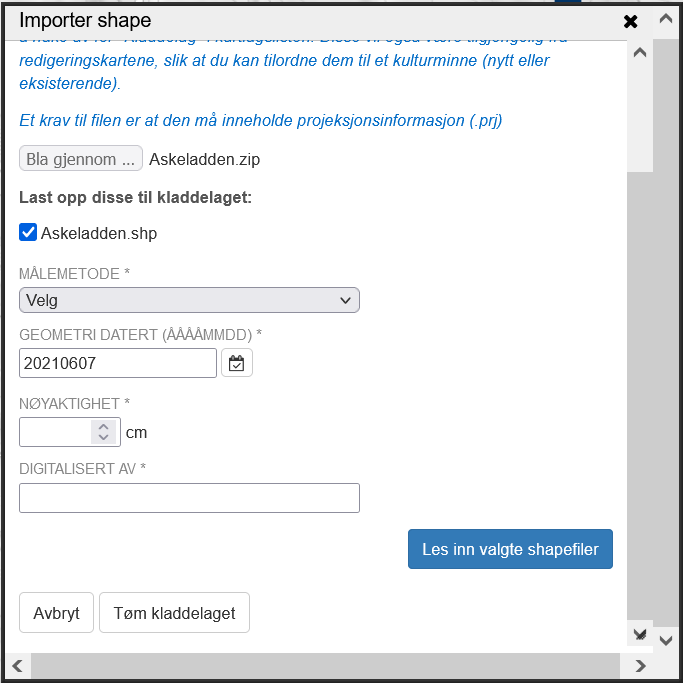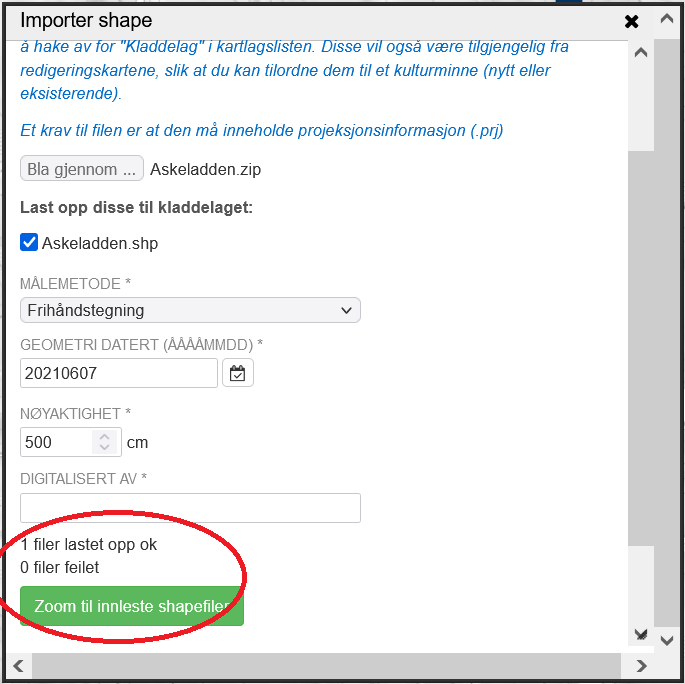Prosjekt brukerveiledning
Innledning
I Askeladdens «prosjekt» registreres alle arkeologiske undersøkelser som er utført i middelalderbyene og middelalderske kirkesteder. Formålet med registreringen er å gi forvaltningen en enkel oversikt over hvor det er observert kulturlag, hvilke kulturhistoriske perioder disse tilhører, hvor dypt lagene ligger, samt deres tilstand og materielle sammensetning.
I prosjekt skal man ikke registrere hvert kulturlag som er observert, men heller hele kulturlagsnivåer. Nivåer er samlinger av kulturlag fra samme kulturhistoriske periode. Dette betyr at alle lag og strukturer som henholdsvis tilhører periodene forhistorisk tid, middelalder og etterreformatorisk tid skal registreres under ett. I tillegg til kulturlagsnivåene registreres også moderne avsetninger (overdekningen over kulturlagene) samt naturbakke (steril grunn, geologisk periode) som egne nivåer.
Ordforklaringer
Et nivå er en samling av kulturlag datert til samme overordnede periode; etterreformatorisk tid, middelalder og forhistorisk tid. Moderne tid og naturbakke er også egne nivåer.
Nivået moderne tid refererer til alle masser datert fra ca. 1850/1900 og frem til i dag.
Nivået etterreformatorisk tid omfatter alle kulturlag og strukturer datert ca. 1537-1850/1900.
Nivået middelalder gjelder alle kulturlag og strukturer fra middelalderen (1030-1537 AD).
Nivået type forhistorisk tid er alle menneskeskapte lag og strukturer datert til førhistorisk tid, hvilket omfatter alle perioder frem til 1000-tallet AD.
Nivået naturbakke er steril undergrunn, geologisk alder (pre 12000 BP). Naturavsetninger som ligger mellom kulturlag, f.eks. ras- eller flomlag, og som dermed ikke representerer toppen av steril grunn, skal føres inn under kulturlagsnivåene.
Hvordan registrerer jeg et prosjekt
Opprette et prosjekt
Trykk på pluss knappen |
|
| Navnet Middelalderby vil bli endret i en fremtidig oppdatering, da prosjekt skal omfatte både middelaldererundersøkelser i byer samt kirkesteder. Denne veilederen vil bli oppdatert samtidig for å stemme overens med de nye endringene. |
Fyll inn informasjon om prosjektet i fanen "Prosjektnavn og detaljer". Alle felter merket med * er obligatorisk informasjon. |
|
Hvis prosjektet er unntatt offentligheten, er det viktig at du huker av boksen  . .
|
Legg inn geometri som viser tiltaksområdet. Last opp geometrien til prosjektet fra en shapefil, eller tegn inn området rett på skjerm. Se i kapittelet Legge til geometri for mer informasjon. Før man kan lagre en geometri må fanen "Prosjektnavn og detaljer" være fylt ut.
Trykk på |
|
| Hvis man angir prosjektgeometrien manuelt, ved å tegne i kartet, så skal man ikke bruke funskjonen "angi punkt" |
Legge til feltinformasjon
For å legge til feltinformasjon trykker du på |
|
Du vil da få opp et feltinformasjonskjema. Alle felter merket med * er obligatorisk informasjon. |
|
Legge til nivåer
For å legge til et et nytt nivå, må man trykke på |
|
Type nivåer man kan velge mellom er:
For en mer detaljert forklaring av de forskjellige type nivåene, se i avsnittet Ordforklaringer |
|
Bevaringsgrad er kodeverdier bestående av bokstaver og tall, for en nærmere forklaring på hva de forskjellige kodene betyr, henvises det til tabellen ved siden av. |
|
Hvis nivået er et borehull, huker du av for dette, og fyller inn borehull diameter. |
|
Før du har mulighet til å angi en geometri til nivået, må du lagre informasjonen du har fyllt inn. En melding øverst til høyre i kartvinduet er synlig om du trenger å lagre. For å lagre uten å lukke skjemaet så trykker man på |
|
Du kan nå angi en geometri til nivået. Se i kapittelet Legge til geometri for mer informasjon. Hvis nivået er av type moderne tid, så skal geometrien som regel tilsvare omrisset av selve tiltaket (grøft/hull/utgavningsområde), da de øverste massene ofte er moderne. For å lagre og gå tilbake til prosjektskjemaet, så trykker man på |
|
Legge til geometri
For å legge til geometri trykker du først på |
|
|
Du har to muligheter til å angi en geometri.
|
|
|
Når man laster inn shapefiler med flere geometrier vil man kunne velge en eller flere polygoner fra shapefilen. Hvis du ønsker å gjenbruke geometrien flere ganger (f.eks. når de ulike kulturlagsnivåene har samme utbredelse), kan du krysse av for dette. Hvis shapefilen du velger har z-verdier, så må du velge et koordinatsystem for z-verdien. Du kan også velge å erstatte eksisterende geometri, eller legge til en ny geometri i tilegg til den eksisterende, ved å bruke avhukningsboksen |
|
Registrering av et prosjekt ved etterkontroller og overvåkninger med forenklet dokumentasjon
Ved registrering av etterkontroll og overvåkninger med forenklet dokumentasjon, følger du kun punktene:
-
Last inn evt rapport eller notat
-
Geometri over tiltaksområdet legges rett inn på skjerm (fritegning)
-
Du skal ikke legge til nivåer, men legge til all informasjon i beskrivelsesfeltet under feltinformasjon.
Hvordan henter jeg frem informasjon om tidligere prosjekter
Gå inn på et eksisterende prosjekt. Trykk på fanen |
|
Her kan du justere hva som skal være "nærliggende" ved å justere grensen som fanger opp prosjekter rundt Når du har satt ønsket avstand i meter, så trykker du på For å justere kartvinduet, til å omfatte alle prosjektene som vises i lista, så trykker du på Du kan også merke de forskjellige prosjektene, for å lettere se hvem som ligger hvor Informasjon som vises om de nærliggende prosjektene er:
|
|
Visning av stratigrafi for nivåer
For å kunne bruke stratigrafivisningen, må man stå på prosjektsiden, og en eller flere nivåer må ha z-verdier på geometrien. I kartvinduet trykker du på |
|
Du vil da få opp et tomt visningsvindu for stratigrafi. |
|
Hvis du trykker på et nivå, vil stratigrafivinduet vise type nivå og beregnet z-verdi på punktet som ble trykket. |
|
Hvor du trykket på nivået vil bli merket med Hvis du holder musepekeren over et av nivåene i stratigrafivisningen vil geometrien til nivået som vises i stratigrafien bli uthevet i gult, du vil også få noe informasjon om nivået i et pop up vindu. |
|
Hvis du trykker på "Vis punkter" i stratigrafivinduet, vises knekkpunktene som brukes til å beregne z-verdien til nivået. I tillegg vises z-verdien for de forskjellige knekkpunktene, samt avstand til punktet man trykket. For å fjerne visningen av knekkpunktene trykker man på "Vis punkter" en gang til. |
|
For å lukke stratigraivisningen trykker du på x. |
|
Hvordan laste opp geometri
Pakking av zip-fil
En geometri som er lagret som shape-fil består som regel av enten 6 eller 7 filer av type:
|
|
||
Disse filene må pakkes til en zip-fil. Dette gjøres ved å merke alle filene, høyreklikke på en av de, velge "send til" deretter velge "komprimert zippet mappe". |
|
||
|
|
Opplasting av zip-fil til Askeladden
Trykk på |
|
Du vil nå få opp "importer shape" vinduet. Her trykker du på |
|
Etter at zip-filen er valgt vil du måtte angi målemetode og nøyaktighet. Dersom man ikke har dato for innmåling, eller det er flere innmålinger, sett siste dag i feltarbeidet. Trykk deretter på |
|
Hvis opplastingen av zip-fil var vellykket, vil det stå at filen er lastet opp, og du vil ha mulighet til å zoome til det opplastedet objektet. |
|
| Askeladden godtar kun geometrier av typen polygon. Unntaket er borehull, hvor man kan bruke punkt-geometrier. Det er viktig at zip-filen som lastes opp kun inneholder en geometritype, enten polygon eller punkt, ellers vil du få en feilmelding når du prøver å laste den opp. Det er ikke mulig å laste opp linjegeometri til Askeladden. |
| For mest mulig nøyaktighet er alltid innmålinger å foretrekke, fremfor å tegne rett på et kart. |
Feilsøking og tips
Feil ved opplasting av geometri
-
Kontroller at zip-filen inneholder alle filene som til sammen utgjør en shape-fil, se i avsnittet Pakking av zip-fil for hvilke filer som bør være med.
-
Kontroller at ingen av geometriene er selvkryssende. Dette skjer typisk der det er tett mellom punktene, og kan være vanskelig å se.
-
Kontroller at shape-filen kun inneholder en geometritype.
Feil ved setting av geometri
-
Hvis du kun kan velge punkt eller flate, sjekk om borehull er krysset av eller ikke.
Tips
-
Det er en fordel dersom all geometrien til samme prosjekt ligger i én shapefil, slik at man slipper jobben med å importere mange filer inn i Askeladden. I Intrasis gjøres dette ved å legge polygonene (evt punktene) du skal bruke i "selection folder". Legg så til hele Selection folder i «Add to GIS view», ta med både table og layer. Deretter er det klart for eksport. Høyreklikk på mappene (én og én) og velg export
 Next og other. Da vil du få mulighet til å velge shape i nedtrekksmenyen. Pakk filen (.zip).
Next og other. Da vil du få mulighet til å velge shape i nedtrekksmenyen. Pakk filen (.zip).