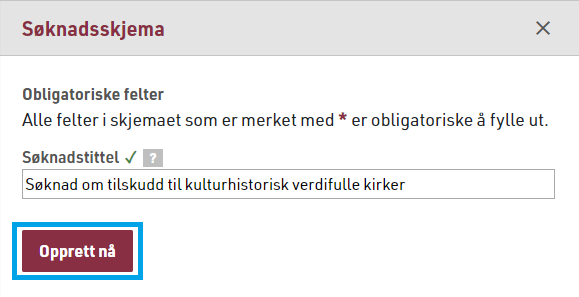Søke om tilskudd
Sist revidert: 2024-11-01
Jeg skal søke
For å skrive en søknad klikker du på Jeg skal søke øverst i menyen.
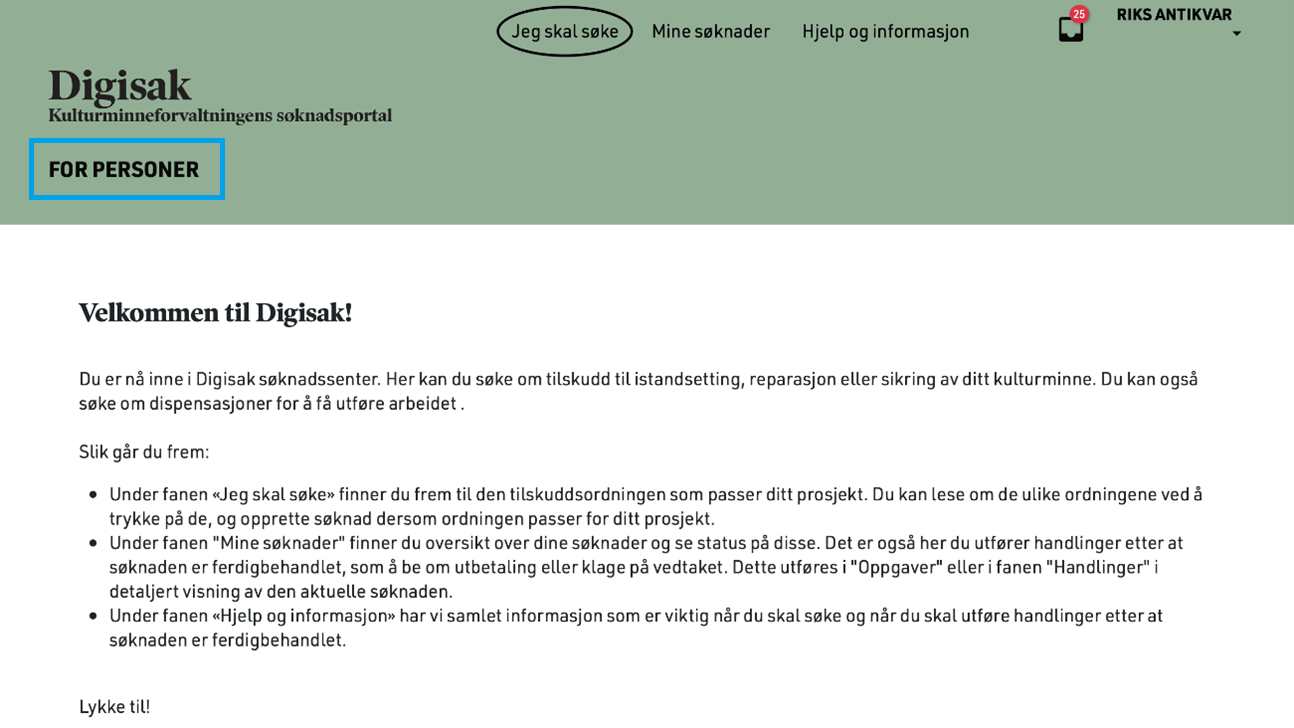
Velg ordning
Du vil se en oversikt over åpne ordninger. For å lese mer om en ordning, og å søke, klikker du på tittelen på ordningen. Velg 2024 høst - Tilskudd til kulturhistorisk verdifulle kirker.
Opprett søknad
Les gjennom informasjon om tilskuddsordningen: Tilskudd til kulturhistoriske verdifulle kirker og vurder om ordningen er aktuell for deg å søke på. For å søke, klikker du på knappen Opprett søknad til høyre i vinduet.
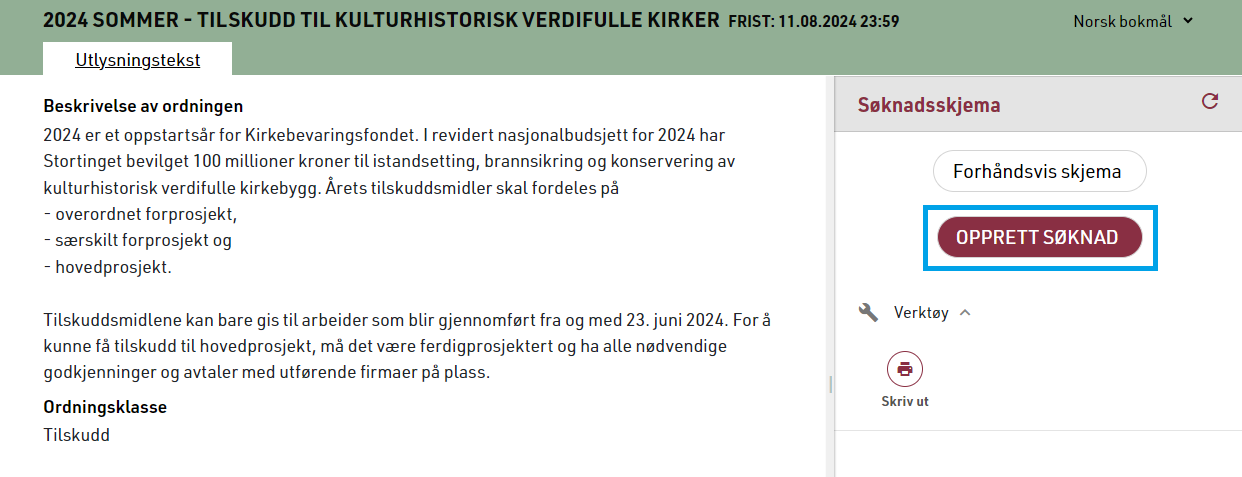
Kopiere tidligere søknad
Du kan kopiere tidligere søknad du selv har opprettet. Klikk i feltet under søknadstittel og velg søknaden du vil kopiere i nedtrekksmenyen og klikk på Opprett nå.
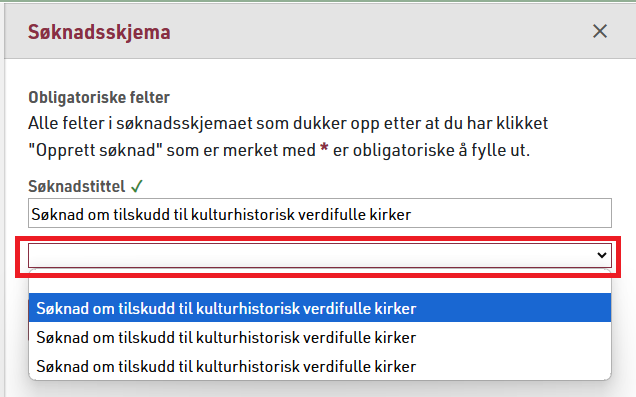
Ikke all tidligere informasjon blir kopiert. Du må legge inn kulturminne-ID, Virksomheten du søker på vegne av og Hvem eier kirken på ny.
Det markeres med en rød stjerne*, der det mangler informasjon.
Du finner Kulturminne-IDen fra forrige søknad i feltet Kulturminne-ID. Kopier med deg IDen, lim inn i feltet Søk og klikk Enter for å hente inn oppdatert informasjon. Bruk samme framgangsmåte for informasjon om virksomhet.
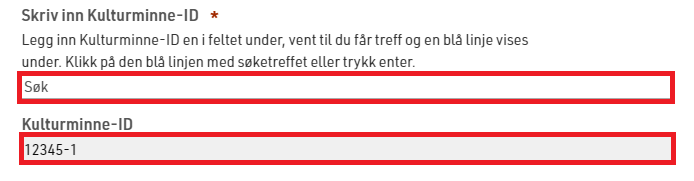
Forhåndsvisning av søknadsskjema
Ønsker du å ta ut selve søknadskjema i pdf før du fyller du ut, klikker du på Forhåndsvis skjema, men vær oppmerksom på at forhåndsvisningen har med alle felter tilhørende både forprosjekter og hovedprosjekt.
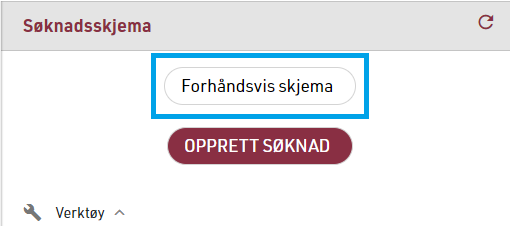
Klikk videre på SKRIV UT
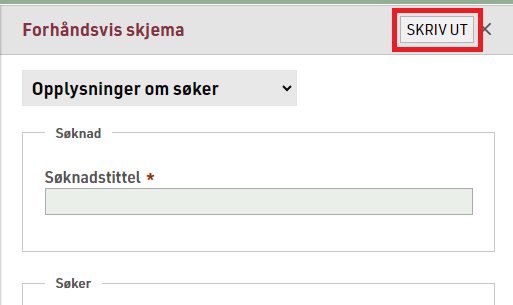
Navigering i søknadsskjema
For å komme til neste side i søknadsskjema, klikker du på Neste nederst på siden. Du kan også navigere deg mellom trinnene ved å bruke menyen til venstre.
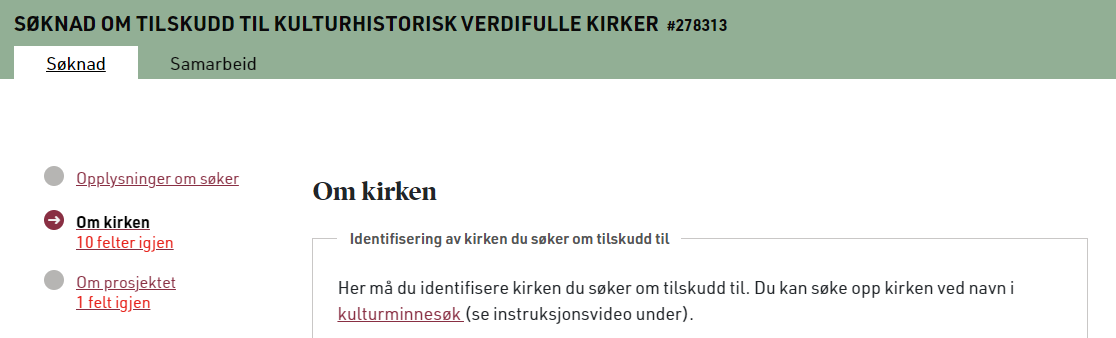
Fyll ut søknaden
Fyll ut alle relevante felt i søknaden. Felt som er obligatoriske, er merket med en rød stjerne. Når feltet er fylt ut, erstattes stjernen med en grønn avhakning. Utvalg av felt i søknadsskjema endrer seg ut fra de valgene du gjør.
Opplysninger om søker
Informasjon om deg som kontaktperson for søknaden, hentes fra Kontakt- og reservasjonsregisteret når du logger deg på ved hjelp av ID-porten.
Du må videre oppgi hvilken organisasjon du søker på vegne av. Dette er et søk mot Enhetsregisteret: Søk i enhetsregisteret, dersom du ikke har organisasjonsnummer foran deg. Bekreft ved å klikke på organisasjonsnavnet som kommer fram.
Vi anbefaler at du søker med organisasjonsnummer.
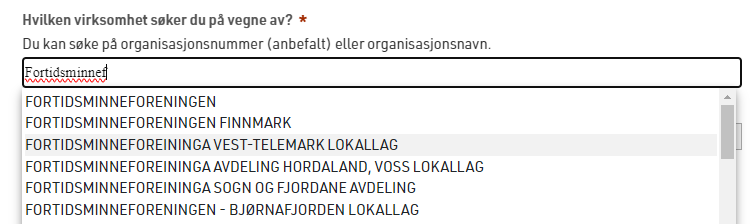
Søke fram kirke
For å finne riktig kulturminne-ID klikker du på lenka: Kulturminnesøk. Kulturminnesøk vil åpne seg i en egen fane, slik at du hele tiden kan gå tilbake til Digisak.
Skriv inn navnet på kulturminnet i søkefeltet i Kulturminnesøk og klikk på Søk
| Kirken du leter etter, kan være registrert med kyrkje eller kirke. Finner du den ikke på første forsøk, prøv annen målform |
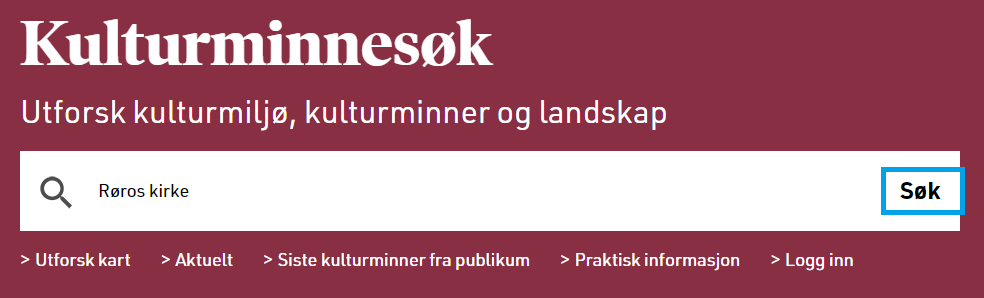
Velg deretter riktig kulturminne fra lista og gå til fanen Minnet består av og kopier (Ctrl+C) med deg KulturminneID nede i tabellen.
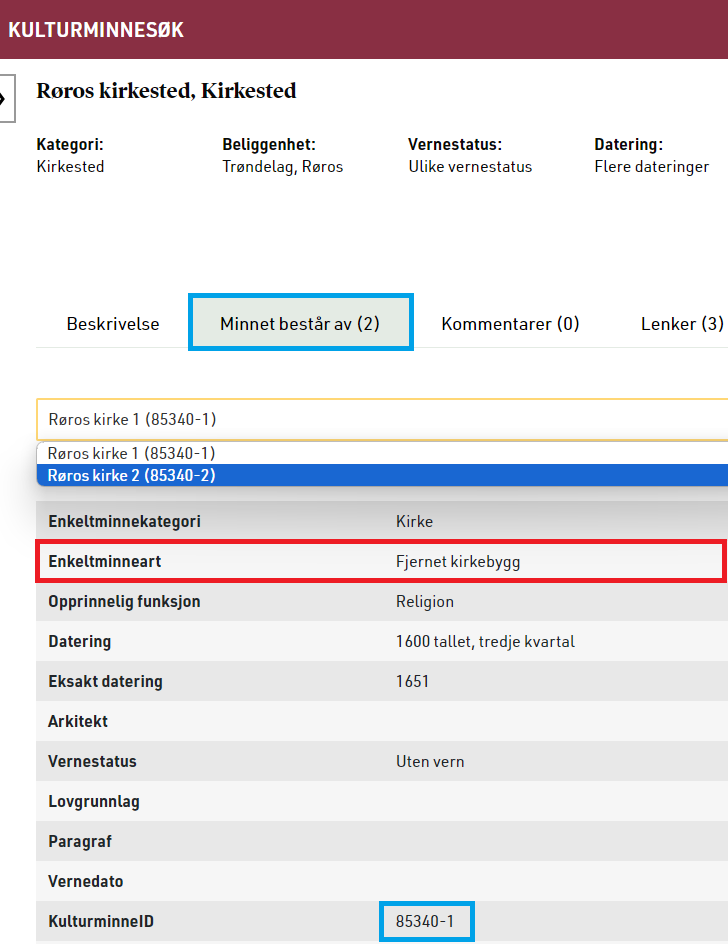
| Sørg for at du kopierer og bruker Kulturminne-IDen til riktig kulturminne. I eksemplet over er Røros kirke 1 et fjernet kirkebygg og du skal som søker velge ID 85340-2. |
Gå tilbake til Digisak. Klikk på søkefeltet og lim inn ID-en. Bekreft ved å klikke på ID-en som kommer opp. Informasjon om kulturminnet hentes fra databasen, og fylles inn automatisk.
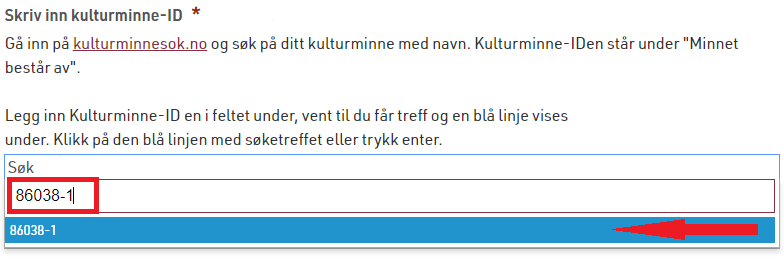
Fyll videre ut informasjon om kirken, bl.a. hvilket Bevaringsprogram den tilhører. Du velger program fra nedtrekkslisten:
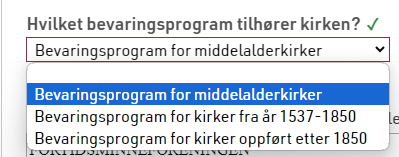
Søk fram eiers organisasjonsnummer via Enhetsregisteret: Søk i enhetsregisteret, dersom du ikke har det foran deg. Kopier det med deg (Ctrl+C). Klikk på søkefeltet og lim inn organisasjonsnummeret. Bekreft ved å klikke på organisasjonsnavnet som kommer fram.
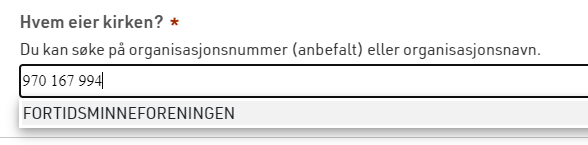
I søkefeltet i Digisak, kan du også søke på organisasjonsnavn, men du får lettere treff på riktig organisasjon med organisasjonsnummer.
Fyll ut informasjon om kirken og finansieringsansvar.
Velge type prosjekt
-
Overordnet forprosjekt
-
Særskilt forprosjekt
-
Hovedprosjekt
Valg av type prosjekt, styrer hvilke felter som kommer fram i søknadsskjema.
-
Sikring
-
Istandsetting
-
Konservering
-
Eksteriør
-
Interiør
-
Inventar
Du kan huke av flere valg. Valgene her styrer videre hvilke felt som kommer fram.
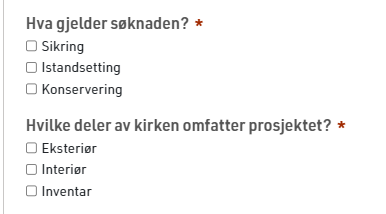
Ved valg av Istandsetting og/eller Konservering kommer felt for Tiltaksbeskrivelser fram. Fyll ut feltene og velg Tilstandsgrad fra nedtrekksmenyen.
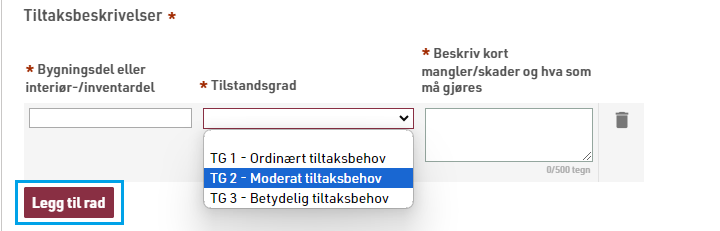
Alle skrivefelt som har disse to små grå strekene nede i høyre hjørne, kan du dra større.
Klikk på de grå stripene, hold og trekk feltet nedover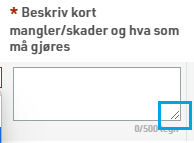
|
Svar på om prosjektet omfatter flere av Innsatsområdene i tillegg til obligatoriske innsatsområder. Huker du av for flere innsatsområder, får du opp felt hvor du beskriver planene innenfor innsatsområdet
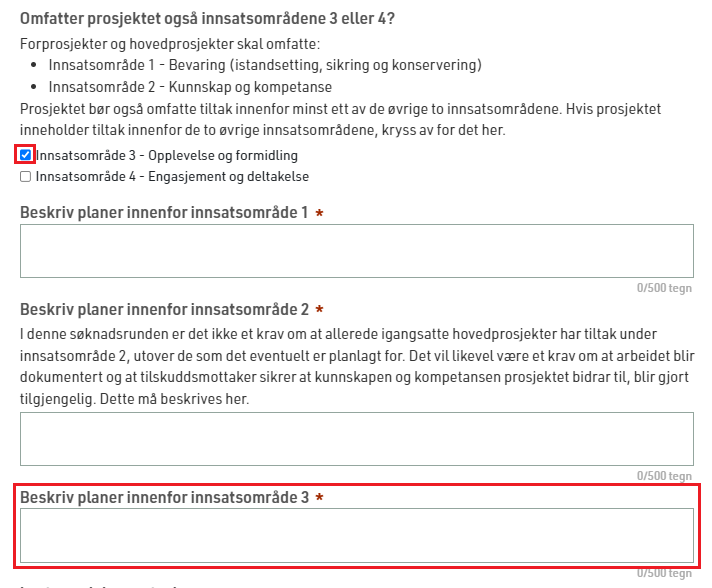
Dokumentasjon
Det er forskjellige krav til dokumentasjonen avhengig av type prosjekt. Les nøye gjennom kravene i søknadsskjema.
Du laster opp dokumentasjonen ved å klikke på knappen Last opp filer og følg dialogen.
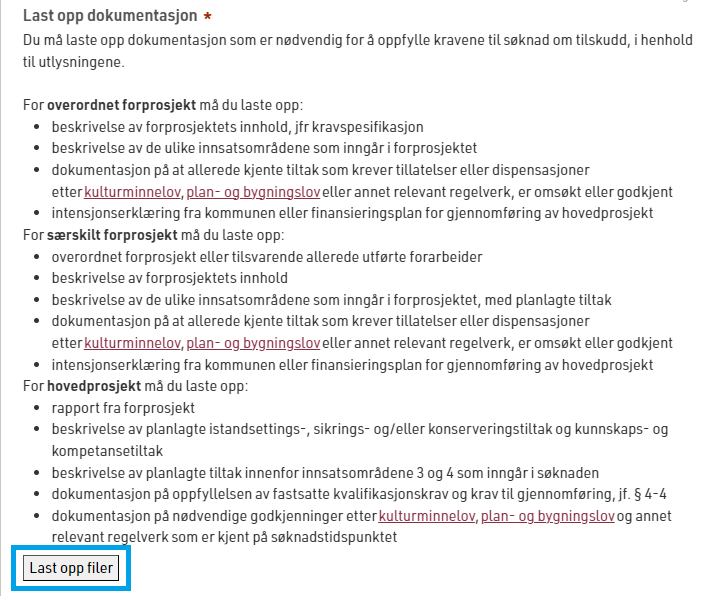
Fylle ut budsjett
Feltene i budsjettoppstillingen varierer utfra hvilken prosjekttype du velger. Men du må alltid fylle ut totalkostnad for prosjektet. Du må videre fordele kostnadene utover årene prosjektet som du søker støtte til, varer. Du skal også laste opp detaljert budsjett som spesifisert i søknadsskjema.
Du må vise hvordan du vil fordele kostnadene for det omsøkte prosjektet per år, inkludert inneværende år. Hvert år skal stå på egen rad. Du legger til rader i kostnadstabellen ved å klikke på knappen Legg til rad. Trenger du å fjerne en rad, klikker du på Søppelkassen
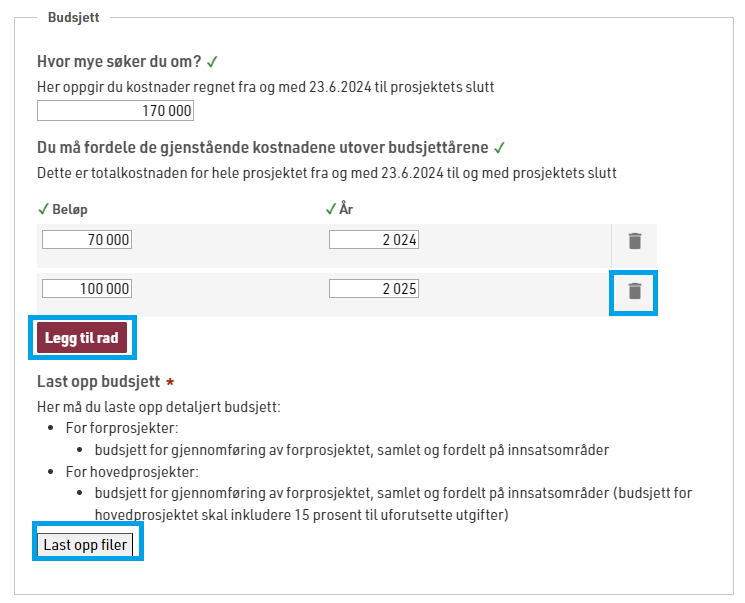
For å laste opp fil med detaljert budsjett, klikk på knappen Last opp filer og følg dialogen.
Send inn søknaden
Når søknadsskjemaet er ferdig utfylt kan du sende det inn. Sørg for at alle obligatoriske felter er besvart ved å se at alle sirklene i sidemenyen er grønne. Hvis det er noen som ikke er det må du klikke på trinnet og besvare feltet, før du igjen navigerer deg til siste side og kan sende inn søknaden. Det er ikke mulig å sende inn søknaden hvis obligatoriske felt ikke er fyllt ut.
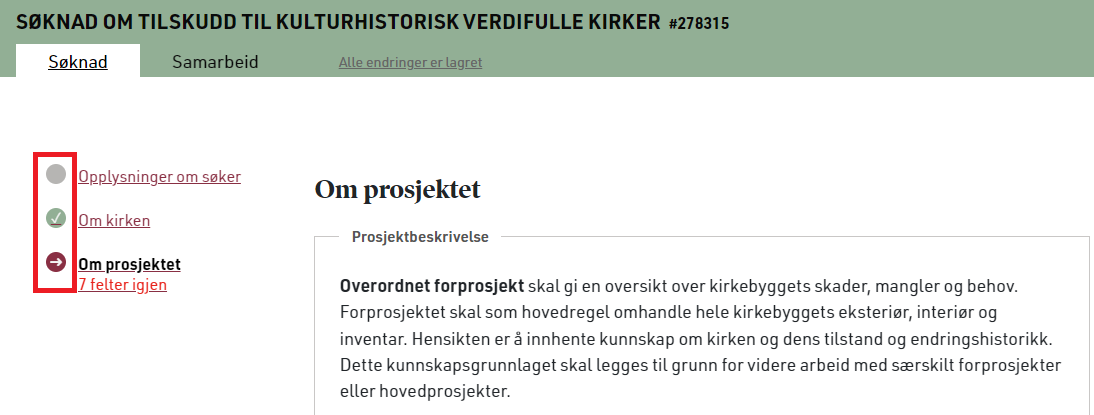
Du finner knappen for innsending nederst på siste side. Klikk på knappen. Søknaden er nå sendt inn.
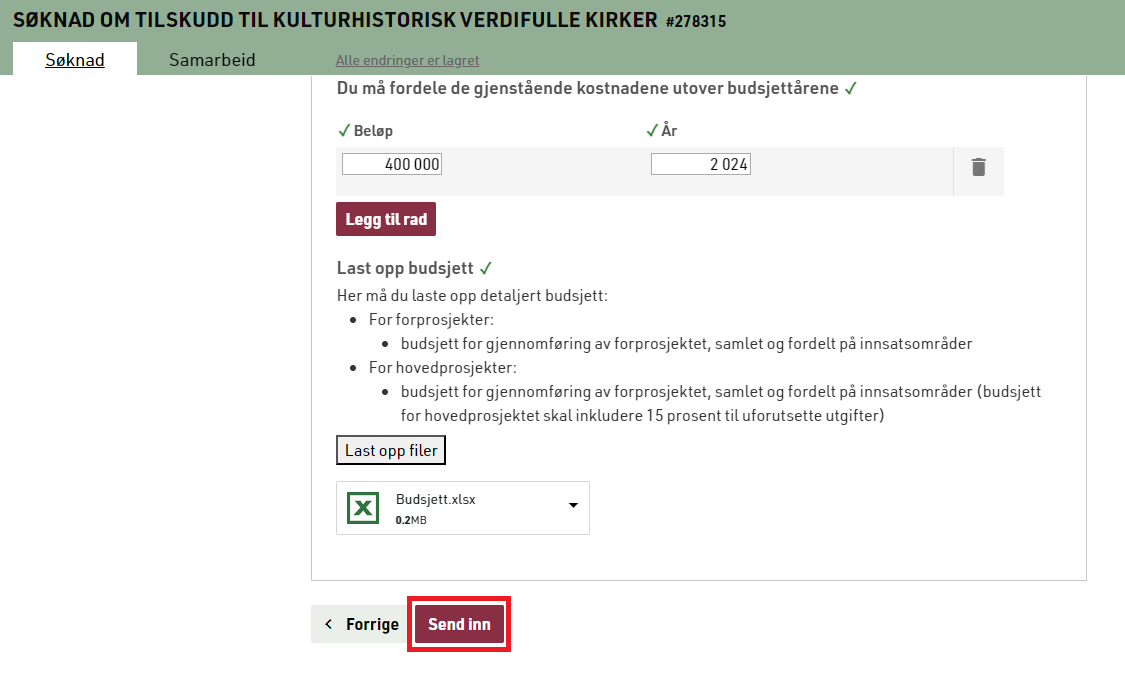
Utskrift av søknad
Du kan ta utskrift av søknaden før og etter innsending. Du finner søknaden under fanen Aktive søknader. Når søknaden er tatt til behandling, vil du for denne søknadsrunden, finne søknaden din under fanen Arkiv.
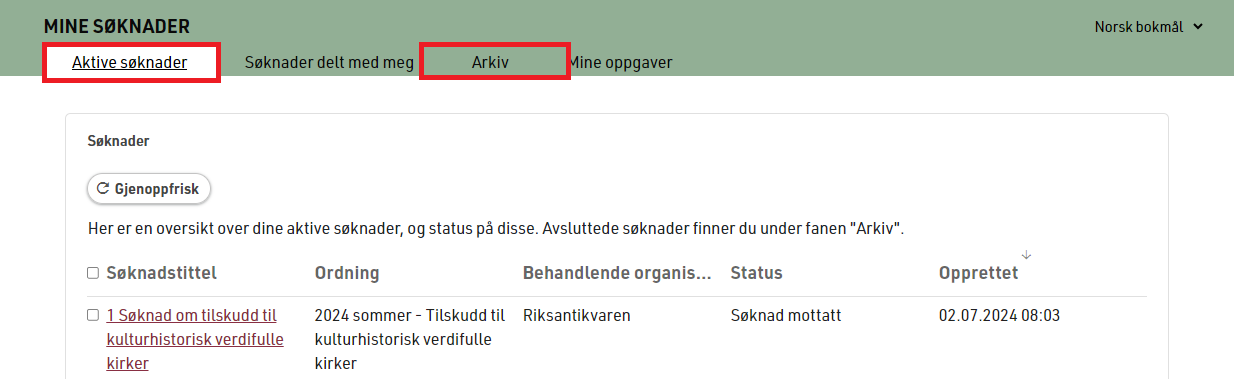
Klikk på søknadstittelen for å åpne søknaden. Til venstre finner du et oppgavepanel. Under Verktøy finner du ikonet Skriv ut.
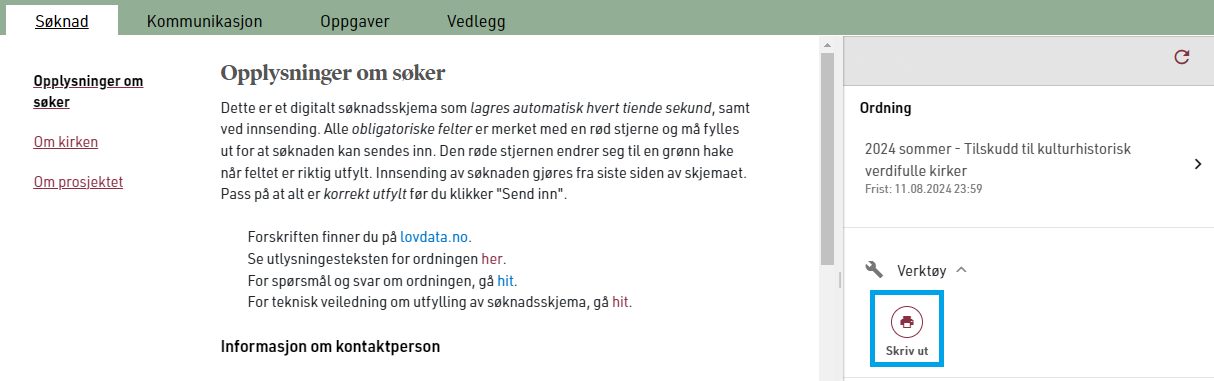
Klikk på ikon for utskrift og bekreft at du vil skrive ut søknad.
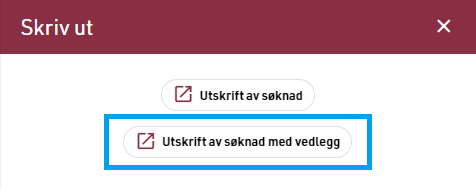
Velg Utskrift av søknad med vedlegg. Du får da en pdf-fil med søknad og vedlegg i mappen for Nedlastninger.
| Excelfiler må skrives ut for seg. Fil som er lastet opp, finner du under fanen Vedlegg. |
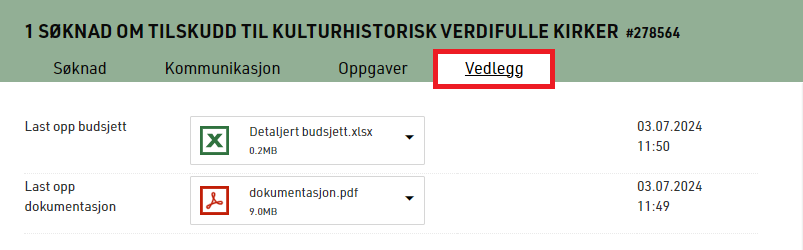
Trykk på den lille trekanten og velg Last ned.
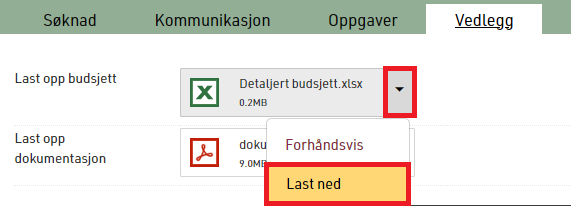
Disse lastes også ned til mappen for Nedlastninger.