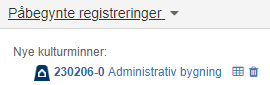Nytt objekt
-
Registrering av nye objekter (lokaliteter/kulturminner/enkeltminner) startes ved at man benytter registreringsknappen
 i den øvre knapperaden.
i den øvre knapperaden. Figur 1. Første skjermbilde ved registrering.
Figur 1. Første skjermbilde ved registrering.Skal man registrere enkeltminner på en allerede eksisterende lokalitet/kulturminne, se delkapittel «Legg til enkeltminne på lokalitet/kulturminne». -
Velg lokalitetskategori (overordnet kategori) for å starte registreringen:
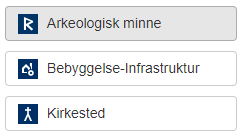 Figur 2. Lokalitetskategorier.
Figur 2. Lokalitetskategorier. -
Du vil nå få velge om du skal registrere ett kulturminne eller en lokalitet med flere enkeltminner:
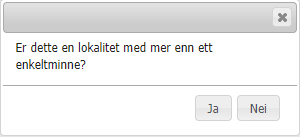 Figur 3. Ett kulturminne eller en lokalitet med flere enkeltminner.
Figur 3. Ett kulturminne eller en lokalitet med flere enkeltminner.Hvis du skal registrere et objekt av minnetypen kulturminne skal du velge «Nei». Dersom du skal registrere en lokalitet, med flere enn ett enkeltminne, velger du «Ja». -
Valget du har gjort vil ta deg til registreringssiden som vil inneholde forskjellige valgmuligheter, basert på kombinasjonen av minnetype og kategori (eksempelet under er en arkeologisk lokalitet):
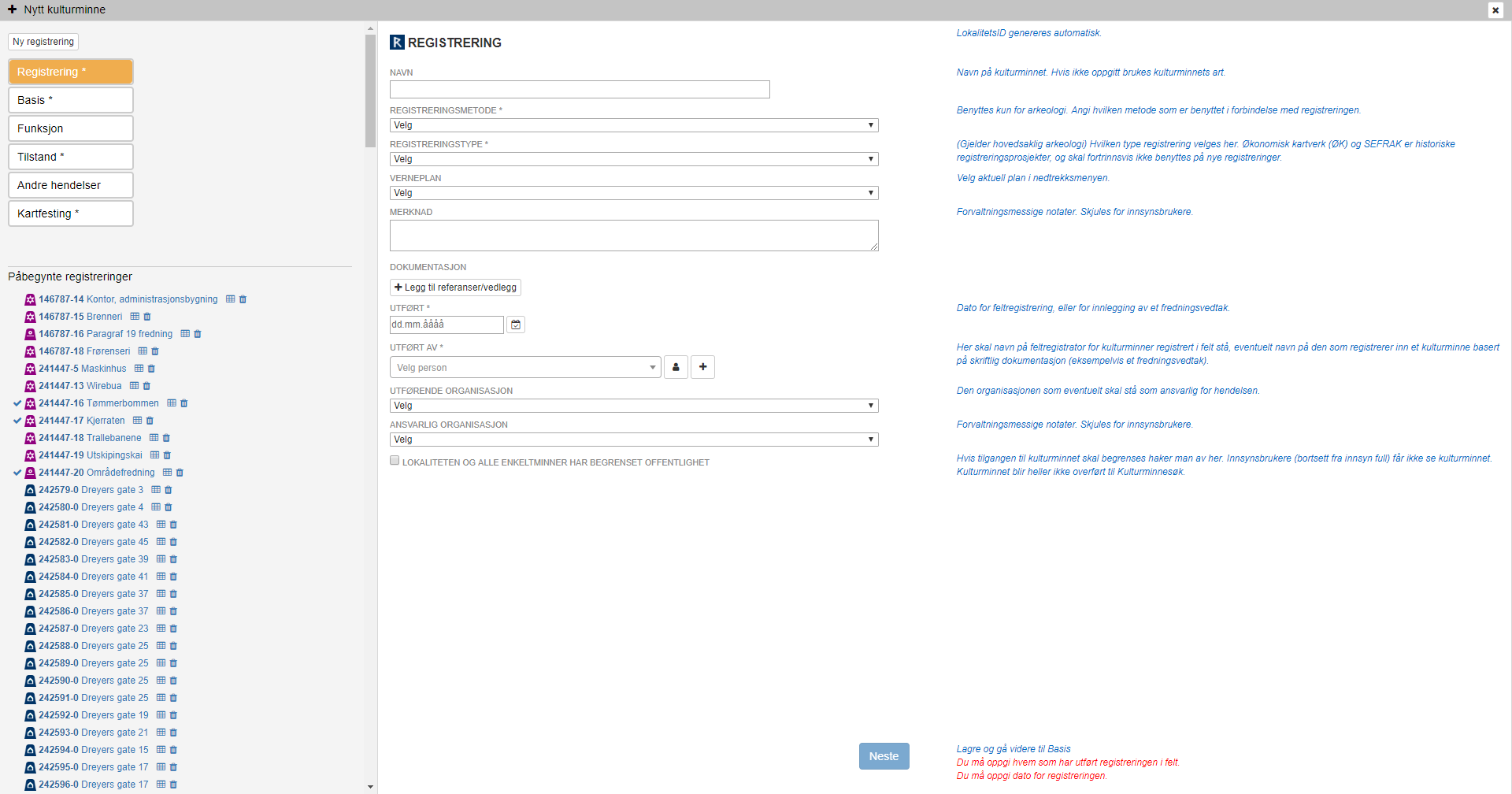 Figur 4. Registreringssiden
Figur 4. Registreringssiden
-
I skjermbildet «Registrering av nytt kulturminne» vil du få en meny på venstre side, som viser de forskjellige stegene i den nye registreringsprosessen. Hvilket steg du er på markeres med oransje farge. Stjerne (*) viser at feltet er obligatorisk. Knappen «Ny registrering» åpner dialogboksen i pkt. 2, slik at du kan begynne på en ny registrering.
-
På høyre side finner du hjelpetekster til de forskjellige feltene som må fylles ut.
-
Registrering av et nytt kulturminnet sees på som en del av en kjede med hendelser. Hendelsene er listet opp i menyen på venstre side (skifter farge til grønn, når den er godkjent). For hver hendelse kan man lagre (trykk på «neste»), og kulturminnet «publiseres» ikke før man har vært gjennom alle påkrevde hendelser. Kulturminnet gis en ID i databasen når man har lagra «registrerings»-hendelsen, og det er mulig å hente denne registreringen fram igjen ved en senere anledning. Under «Påbegynte registreringer» vises objektene dine, som ikke er publisert ennå. Disse objektene er også tilgjengelig fra dashboardet.
-
Under vil en kort introduksjon til skjermbildene, og trinnene i prosessen følge. For eksempler på hvordan man registrerer innenfor de spesifikke kategoriene, se Del 4.
| Rekkefølgen hendelsene registreres i er fleksibel, etter at man har opprettet objektet i databasen ved å legge inn hendelsen «registrering». Du har muligheten til å registrere en lokalitet uten geometri, registrere enkeltminnene med geometri, og deretter gå tilbake til lokaliteten og opprette lokalitetsgeometri.* |
Lokalitet
Hvis du velger å registrere en lokalitet vil du få kun de hendelsene i venstremenyen som er aktuelle å fylle ut for lokaliteten. Det er forskjellige felt som er obligatorisk for de tre lokalitetskategoriene. Lokalitetens registreringsinformasjon er fordelt på fem hendelser, samt kartfesting.
| Man får ikke publisert en lokalitet før den har minimum to enkeltminner. |
Registrering
Hendelsen som førte til at lokaliteten blir registrert inn i Askeladden, samt navnet på lokaliteten. Navnet på registrator(er) og dato for registrering kopieres fra denne hendelsen til alle andre hendelser i kjeden (også til enkeltminnene), men dette kan overstyres fra den aktuelle hendelsens registreringsskjema. Dersom en lokalitet, i sin helhet, skal ha begrenset offentlighet angis dette i registreringshendelsen.
| Ved lagring av denne hendelsen genereres en ID i databasen. |
Basis
Viktig informasjon om objektet, som art og beskrivelse skal legges inn under basisinformasjon.
Funksjon
Under funksjon kan man legge inn en eller flere hendelser knyttet til en tidsperiode. Funksjonene på lokaliteten vil være overordnet for et helt anlegg. Når man legger inn flere funksjoner, knyttet til
Tilstand
Her kan man angi lokalitetens overordnete tilstand. Denne hendelsen er obligatorisk for arkeologiske lokaliteter.
Andre hendelser
Hvis du ønsker å føye til annen informasjon som ikke passer inn under de vanlige hendelsene som er listet opp i venstremenyen.
Kartfesting
Man får ikke publisert et nytt objekt i Askeladden, uten at det er kartfestet.
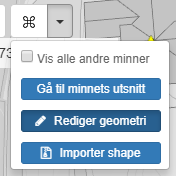
- Det er fire måter å kartfeste et objekt på
-
-
Tegne manuelt i kartet

-
Importere en shape-fil
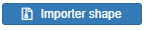
-
Ppprette en sirkulær flate basert på et koordinatpar,
-
Benytte FKB-karttjenesten som inneholder alle registrere stående bygninger i Norge
 .
.
-
| Dersom man importerer en shape-fil, skal denne pakkes sammen med .dbf, *.prj, og.shx i en komprimert mappe (ZIP-fil), før opplasting. Det er mulig å pakke flere shape-filer i en komprimert mappe. Filene som lastes opp må inneholde flater (polygoner) for at de skal kunne knyttes til et objekt i Askeladden. |
| Dersom du har lastet opp flere filer, og ikke benyttet alle (knyttet geometriene til objekter) ligger disse geometriene igjen i kladdelaget, og det kan lønne seg å trykke på «Tøm kladdelaget». |
Import av shape-fil
-
Velg "Importer shape"
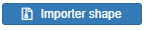 Figur 6. Knapp for å importer shape.
Figur 6. Knapp for å importer shape. -
Velg ZIP-filen du ønsker å laste opp.
-
Angi hvilke(n) shape-fil(er) du ønsker å benytte.
-
Du må oppgi målemetode, dato for digitalisering, hvem som har digitalisert geometrien og geometriens nøyaktighet. Målemetode og nøyaktighet er viktig, ettersom denne informasjonen deles med andre aktører som benytter Askeladden-data i planlegging. Dersom du importerer ubearbeidet data (bygnings-/anleggsflater eller eiendomsflater), som du har lastet ned fra Geonorge/Norge Digitalt skal du oppgi målemetoden og nøyaktigheten som er angitt i de nedlastede filene. Se Kartfesting i Del 4 for mer informasjon om målemetode og nøyaktighet.
-
Trykk på «Les inn valgte shapefiler»
-
Du vil få en beskjed om hvor mange filer som er lastet opp, og er godkjent.
-
Trykk på «Zoom til innleste shapefiler».
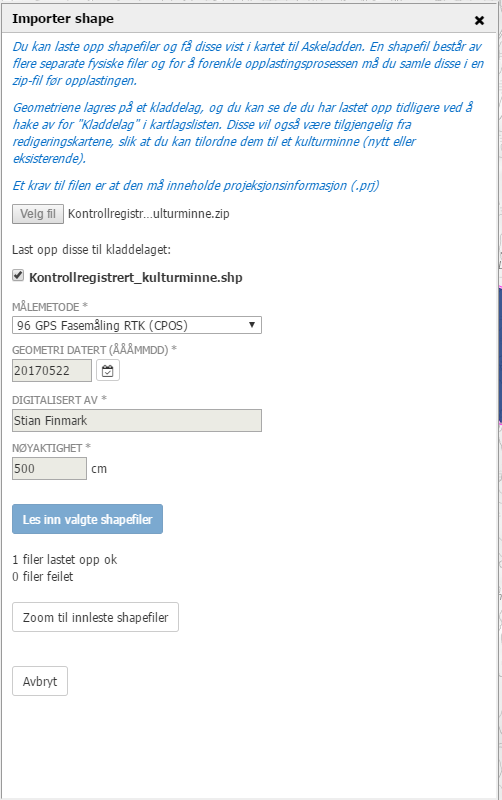 Figur 7. Skjermbilde ved import av shape.
Figur 7. Skjermbilde ved import av shape. -
Når man skal knytte geometrien til lokaliteten må man trykke på
 .
. -
Fra knapperaden velger du
 «Velg fra opplastede shape». Alle objekter som ligger i kladdelaget listes ut med egenskaper fra attributtabellen, og kan velges eller zoomes til fra liste:
«Velg fra opplastede shape». Alle objekter som ligger i kladdelaget listes ut med egenskaper fra attributtabellen, og kan velges eller zoomes til fra liste: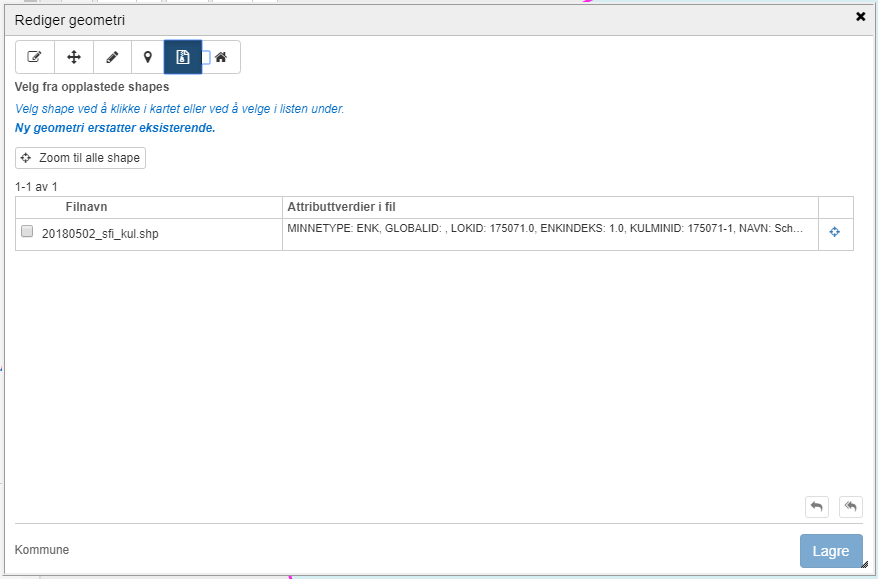 Figur 8. Opplastede shape.
Figur 8. Opplastede shape. -
For å knytte en geometri til et kulturminne kan du enten klikke på den aktuelle geometrien i kartet, og velg «Lagre», eller hake av i listen og velge «Lagre» derfra Du kan legge til flere flater på én lokalitet (først og fremst for bebyggelse-infrastrukturlokaliteter), men du må lagre for hver flate du legger til. Hvis objektet ligger i én kommune settes kommune automatisk, men hvis objektet strekker seg over en eller flere kommunegrenser må du velge én kommune.
Manuell tegning i kartet
-
Når man skal knytte geometrien til objektet må man trykke på
 .
. -
Fra knapperaden velger du «Tegn ny geometri»
 . Du har også muligheten til å lage en lokalitetsavgrensing, dersom du har lagt inn enkeltminnenes geometri først, basert på enkeltminnenes utstrekning ved å kopiere enkeltminnenes flater (
. Du har også muligheten til å lage en lokalitetsavgrensing, dersom du har lagt inn enkeltminnenes geometri først, basert på enkeltminnenes utstrekning ved å kopiere enkeltminnenes flater ( ) eller trekke én grense rundt alle enkeltminnene (
) eller trekke én grense rundt alle enkeltminnene ( ).
).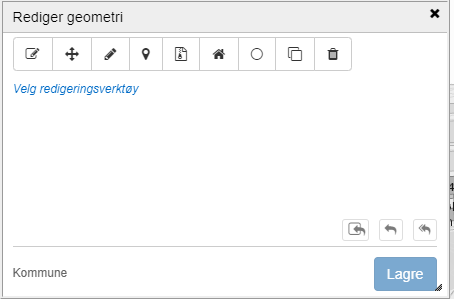 Figur 9. Tegn ny geometri.
Figur 9. Tegn ny geometri. -
Tegn punkt for punkt, ved å klikke i kartet. Hvis objektet ligger i én kommune settes kommune automatisk, men hvis objektet strekker seg over en eller flere kommunegrenser må du velge én kommune. Avslutt med dobbeltklikk, og trykk på «Lagre».
Punktgeometri (koordinat) – generert sirkelgeometri
-
Når man skal knytte geometrien til objektet må man trykke på
 .
. -
Fra knapperaden velger man «Opprette ny geometri ved å angi punkt»
 .
. -
Angi koordinatpar i EUREF89/ETRS89/WGS84 (sone 32 eller 33) eller i LAT/LONG (geografiske koordinater) i desimalgrader eller grader minutter sekunder (71 8 1.2345). Det er også mulig å klikke på ønsket punkt i kartet.
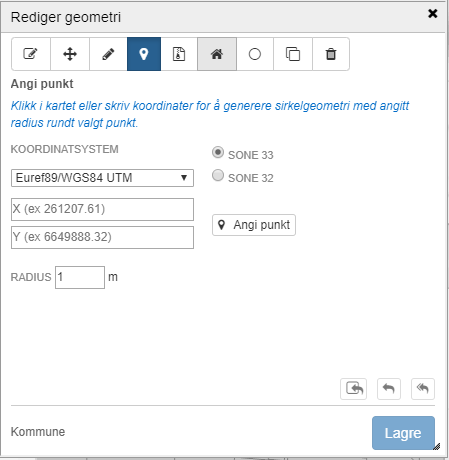 Figur 10. Angi koordinatpar.
Figur 10. Angi koordinatpar. -
Oppgi radiusen, i meter, på punktet som settes (radien bør være minst mulig, eller tilsvare objektets utbredelse). Klikk på «Angi punkt» og dermed fylles «kommune» ut. Avslutt med «Lagre».
Hent bygningsflate fra FKB-datasett
-
Når man skal knytte geometrien til objektet må man trykke på
 .
. -
Fra knapperaden velger man «Velg geometri fra FKB kartlag»
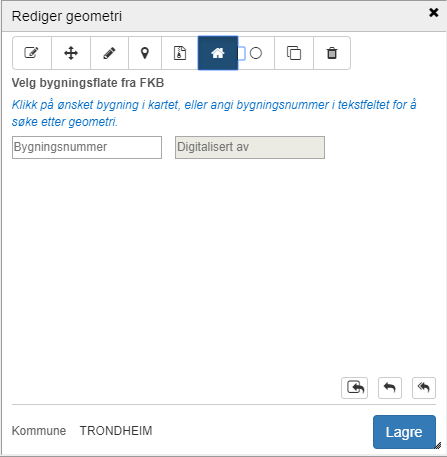 Figur 11. Geometri fra FKB-lag.
Figur 11. Geometri fra FKB-lag. -
Alle bygningsflater som er registrert innenfor kartutsnittet vises med lysegrønn gjennomsiktig farge. Dersom du allerede har angitt et bygningsnummer i bygningsinformasjonen zoomes du nå til denne bygningens geometri. Det er også mulig å hente bygningsnummer til bygningsinformasjonen fra FKB-kartlaget ved å klikke på byggets flate. Hvis du holder musepeker over et bygg får du opp bygningstype, bygningsstatus og bygningsnummer fra Matrikkelen. Når du har valgt rett bygning klikker du på «Lagre».
Kulturminne (Har ikke enkeltminner)
Dersom du velger å registrere et kulturminne får du en kombinasjon av egenskaper fra lokalitetsnivået og enkeltminnenivået, men man skal ikke registrere noe av informasjonen dobbelt. Et kulturminne har én beskrivelse og én geometri. I hovedsak er det de samme hendelsene som registreres for et kulturminne som for en lokalitet, med unntak av områdefredning, samt at man må registrere datering og vernestatus. Et enkeltliggende kulturminne skal ikke ha områdefredning, ettersom områdefredning skal legges inn som et enkeltminne på den lokaliteten den hører til.
Under nevnes hendelseskjeden for kulturminner:
*Bygning/kirke/fartøy
Obligatoriske fagspesifikk (basert på enkeltminnekategori) basisinformasjon. En del av informasjonen som registreres her er kun tilgjengelig for brukere som har full lesetilgang.
*Rom
Basisinformasjon om rom og interiører – all informasjonen som legges inn her er kun tilgjengelig for de som har full lesetilgang til databasen.
*Konstruksjonsdeler
Basisinformasjon om bygningsdeler skal registreres her – all informasjonen som legges inn her er kun tilgjengelig for de som har full lesetilgang til databasen. En konstruksjonsdel kan knyttes direkte til kulturminnet eller til et rom. Konstruksjonsdelene som registreres her skal følges opp med tilstandsregistrering under hendelse tilstand.
Funksjon
Se lokalitet. Obligatorisk for alle enkeltminnekategorier utenom arkeologi. Legger man inn funksjon med samme datering som kulturminnet, blir dette den opprinnelige funksjonen til kulturminnet.
Vernestatus
Vernestatus er obligatorisk for alle kulturminner, og valgmulighetene begrenses basert på datering. For mer informasjon om hva som er lovlige kombinasjoner og forventet bruk av vernestatus, se kapittel om Sammenhengen mellom valg av datering og vernestatus Automatisk fredet i Del 1.
Tilstand
Her skal man angi kulturminnets tilstand. Denne hendelsen er obligatorisk for alle kulturminner. For bygninger skal konstruksjonsdelenes tilstand registreres, i tillegg til bygningens tilstand.
Andre hendelser
Hvis du ønsker å føye til annen informasjon som ikke passer inn under de vanlige hendelsene som er listet opp i venstremenyen.
Enkeltminne
Et enkeltminne registreres på samme måte som et kulturminne, og har den samme hendelseskjeden, men mangler lokalitetsegenskapene (lokalitetskategori og lokalitetsart). Når man kartefester et enkeltminne er det viktig at man sørger for at lokalitetens geometri omslutter, eller vil omslutte, enkeltminnets geometri.
Avslutte og publisere en registrering av en lokalitet/kulturminne/enkeltminne
Når du har gjennomført alle obligatoriske steg i hendelseskjeden, skal du publisere objektet. Objektet vil vises med en grønn hake i listen over påbegynte registreringer.

| En lokalitet med tilhørende enkeltminner publiseres fra lokalitetens registreringsside (klikk på ID’en under Påbegynte registreringer), når man har registrert minimum to enkeltminner. |
-
Knappene
 gir deg muligheten til å forhåndsvise kulturminneskjema eller slette objektet.
gir deg muligheten til å forhåndsvise kulturminneskjema eller slette objektet. -
For å publisere objektet velger du
 . Objektet vil forsvinne fra listen over påbegynte registreringer, og dersom du ikke har skrevet noe i Kulturminnesøk-feltet vil du få en forespørsel om å kopiere beskrivelsen til dette feltet.
. Objektet vil forsvinne fra listen over påbegynte registreringer, og dersom du ikke har skrevet noe i Kulturminnesøk-feltet vil du få en forespørsel om å kopiere beskrivelsen til dette feltet. -
For å gå til det aktuelle objektets kulturminneskjema klikker du på
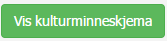 . Objektet vil vises i sist besøkte kulturminneskjema på dashboardet etter at man har publisert, uavhengig om du trykker på «vis kulturminneskjema» eller ikke.
. Objektet vil vises i sist besøkte kulturminneskjema på dashboardet etter at man har publisert, uavhengig om du trykker på «vis kulturminneskjema» eller ikke.
Kopiere en registrering (kulturminne eller enkeltminne)
Ved å benytte knappen ![]() kan du kopiere all informasjonen som finnes, med unntak av beskrivelse, navn og kartfesting. Det er valgfritt å kopiere tilstand og strukturer (rom og konstruksjonsdeler), og man får forespørsel om man vil ta med denne informasjonen i dialogen.
kan du kopiere all informasjonen som finnes, med unntak av beskrivelse, navn og kartfesting. Det er valgfritt å kopiere tilstand og strukturer (rom og konstruksjonsdeler), og man får forespørsel om man vil ta med denne informasjonen i dialogen.
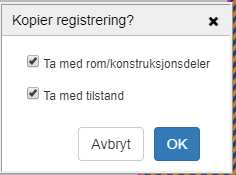
Alle kulturminner/enkeltminner kobles til samme hendelse, med unntak av tilstandsregistreringene ettersom disse er individuelle.